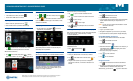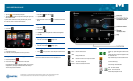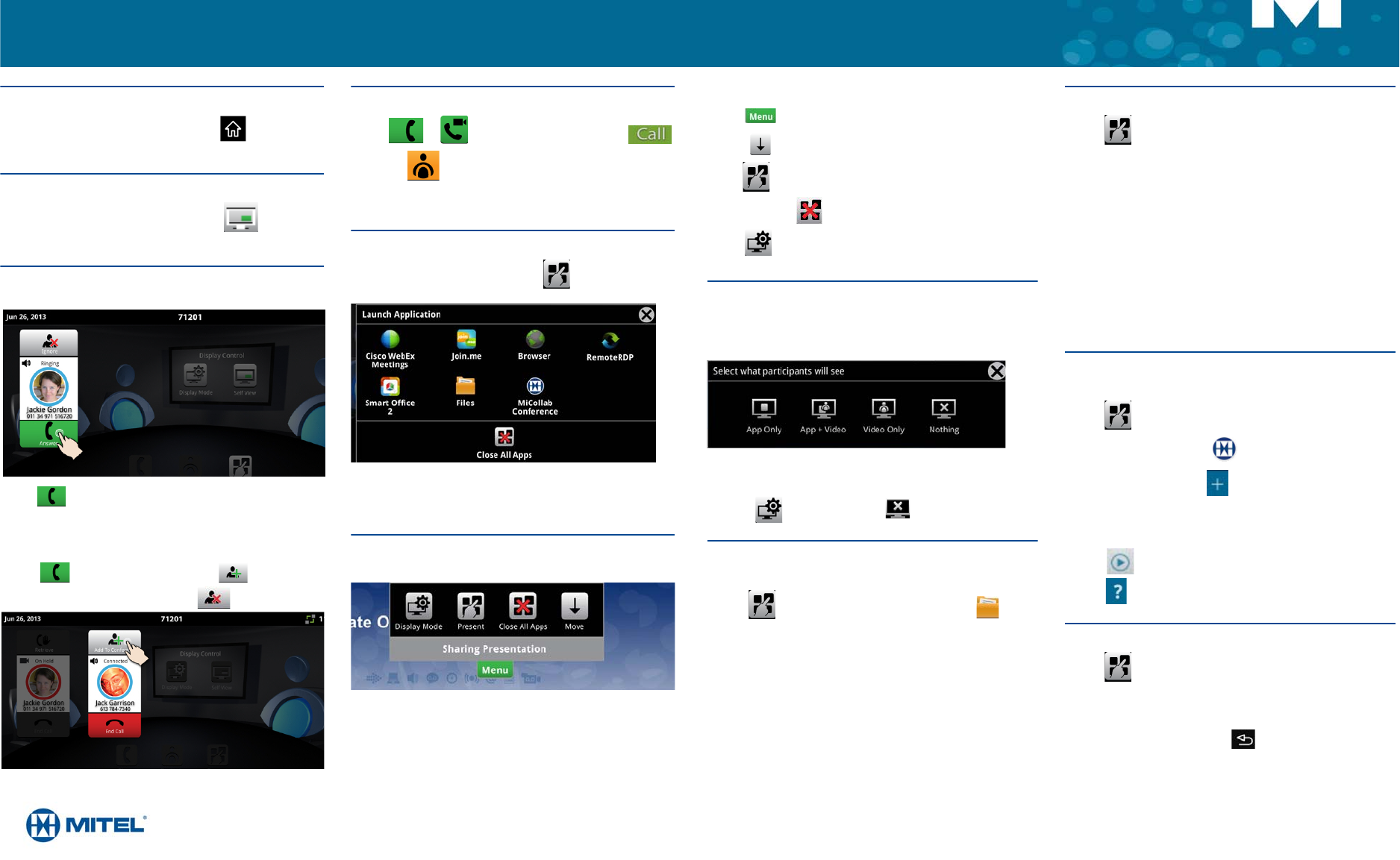
M Mitel (design) is a registered trademark of Mitel Networks Corporation. © 2013, Mitel Networks Corporation.
All other products and services are the trademarks of their respective holders. All rights reserved.
UC360 COLLABORATION POINT - QUICK REFERENCE GUIDE
Activating the HDMI Display
• If the UC360 screen is dark, press Home .
• Ensure that the HDMI device is turned on.
Adjusting the Camera for a Video Call
1. Before a video call, tap the Self View icon .
2. Check that the camera is positioned at the best angle.
Adding Calls to a Conference
An incoming call appears on a conference avatar.
• Tap to answer the call. You can talk with the caller.
The first call is automatically added to the conference.
When the second call arrives:
•Tap
to talk with the caller, and tap to add the
caller to the conference. You can tap to ignore the call.
Making a Call
• Tap or and enter a number, then press
• OR Tap to open contacts and select a contact to call.
If your UC360 and the external party is video-enabled, a video
connection is established.
Displaying a Presentation
1. On the UC360 screen, tap Present to launch an
application for your presentation.
2. Select the app you wish to use.
The external parties are connected via video and they will
automatically see the presentation.
Using the Presentation Controls
When the App is displayed, you will see the Presentation Controls :
The window automatically closes several seconds after it is
displayed on initial launch. It also indicates whether you are
sharing or not sharing a presentation.
These controls allow you to do the following:
• Tap to open or close the Presentation Controls.
• Tap
to move the control to the bottom of the screen.
• Tap to open a new App.
• You can press to Close all Apps.
• Tap to select what participants will see on the HDMI
display (see below).
Selecting What Participants See on the Display
After you have launched the App, you can choose what participants
will see: App Only, App + Video, Video Only, or Nothing.
1. Press the desired icon.
If you wish to quickly display nothing on the HDMI monitor for
confidentiality reasons:
• Press and select Nothing .
Using Picsel® SmartOffice™
1. Insert your USB flash drive or micro SD card, if needed.
2. Tap
on the UC360 touch screen and select or
SmartOffice2.
3. Navigate to the document you wish to use in Dropbox™,
Google
®
Docs or Box.net, or to the file on the flash drive or
SD card.
Using Remote Desktop (RDP)
1. Tap on the UC360 touch screen.
2. Tap RemoteRDP for Remote Desktop.
3. If your computer name has not been preset by the administrator,
tap the Host/IP field and enter your computer name or IP
address.
NOTE: You can save your computer name/IP address to a USB
flash drive for future use.
4. Press Connect.
5. Login to your remote computer.
6. Navigate to the application you wish to use on your desktop.
7. Use the external mouse and keyboard to navigate the display.
Using Mitel MiCollab Conference
You can easily launch MiCollab Conference from the UC360.
1. Tap on the UC360 touch screen.
2. Tap MiCollab Conference .
3. Select either Add Server and add a server if necessary, or
select an MCA Server from the list by tapping on the server
name in the upper left corner.
4. Enter access code (using the keyboard).
5. Tap to join the conference.
6. Tap for more information.
Using the Browser
1. Tap on the UC360 touch screen and select Browser.
2. Navigate to your web-based email, Google accounts, cloud-
enabled documents, web-based content, and so forth.
While browsing, you can use the to go back in the browser.