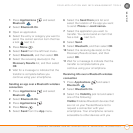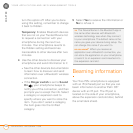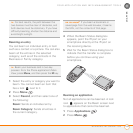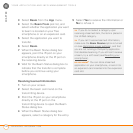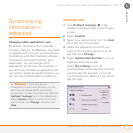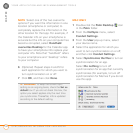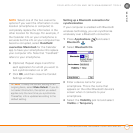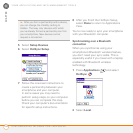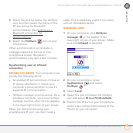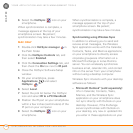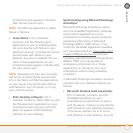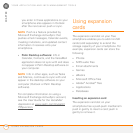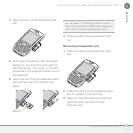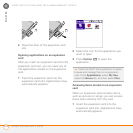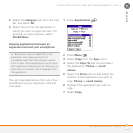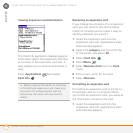YOUR APPLICATION AND INFO MANAGEMENT TOOLS
SYNCHRONIZING INFORMATION—ADVANCED
195
9
CHAPTER
3 Select the pick list below the HotSync
icon, and then select the name of the
PC you set up for Bluetooth
synchronization (see Setting up a
Bluetooth connection for
synchronization).
4 Select the HotSync icon on your
smartphone.
When synchronization is complete, a
message appears at the top of your
smartphone screen. Be patient;
synchronization may take a few minutes.
Synchronizing over an infrared
connection
BEFORE YOU BEGIN Your computer must
include the following items:
• An enabled IR port and driver or have an
IR device attached to it. Check your
computer’s documentation to see if it
supports IR communication.
• HotSync manager must be active. On a
Windows computer, you know HotSync
manager is active when its icon appears
in the lower-right corner of your screen.
When you synchronize using your
smartphone’s IR port, you don’t need a
cable. This is especially useful if you travel
with an IR-enabled laptop.
WINDOWS ONLY
1 On your computer, click HotSync
manager in the taskbar in the
lower-right corner of your screen. Make
sure that Infrared is selected.
2 On your smartphone, press
Applications and select
HotSync .
3 Select Local.
4 Select the pick list below the HotSync
icon and select IR to a PC/Handheld.
5 Position the IR port on your smartphone
within a few inches (centimeters) of the
IR port on your computer.