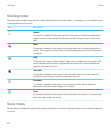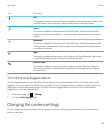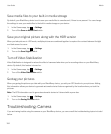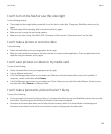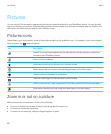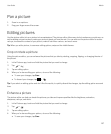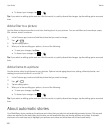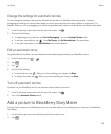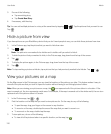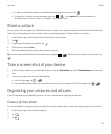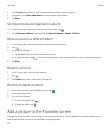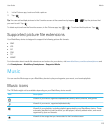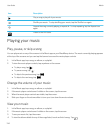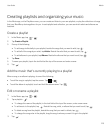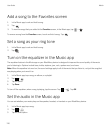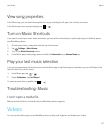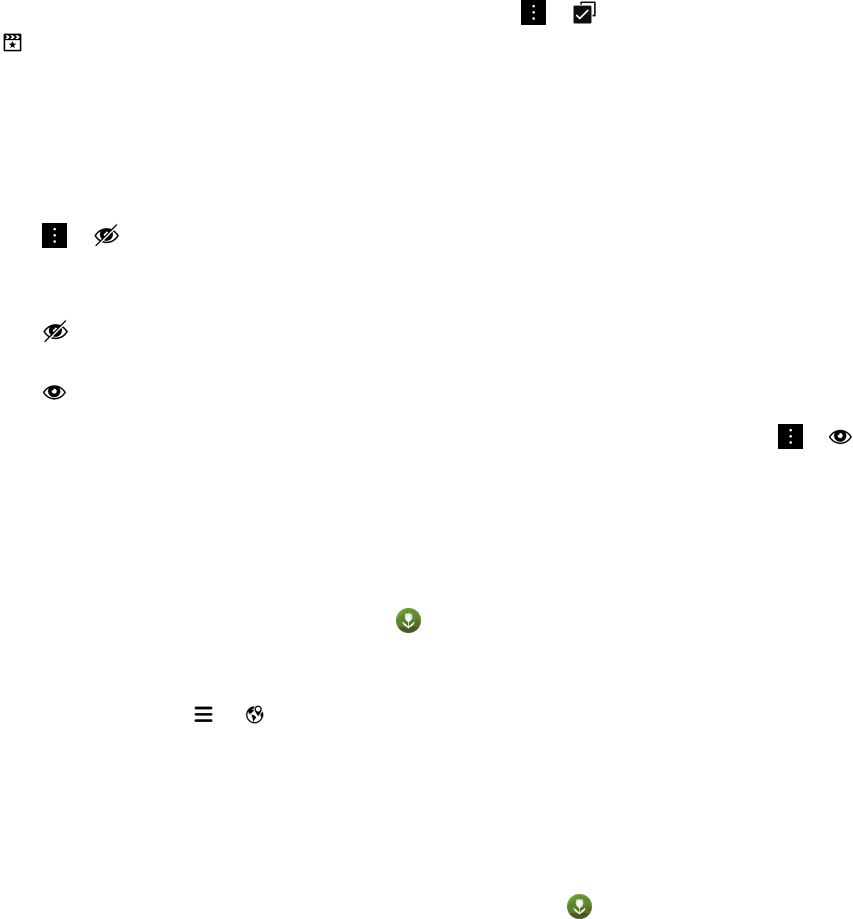
3. Do one of the following:
• Tap an existing story.
• Tap Create New Story.
4. If necessary, edit the story.
Tip: You can add multiple pictures to a story at the same time by tapping > . Tap the pictures that you want to use.
Tap .
Hide a picture from view
If you have pictures on your BlackBerry device that you don't want people to see, you can hide those pictures from view.
1. In the Pictures app, tap the picture that you want to hide from view.
2.
Tap > .
Note: The picture is now marked to be hidden and is visible until you select to hide it.
3. To hide the picture that you marked to hide, in the Pictures app, drag down from the top of the screen.
4.
Tap .
5. To display the picture again, in the Pictures app, drag down from the top of the screen.
6.
Tap .
Note: To stop marking a picture as hidden, tap a picture that you had previously marked to be hidden. Tap > .
View your pictures on a map
On the Map screen in the Pictures app, you can view the locations of the pictures you take. This feature makes it easy to
view all of the pictures that you took in a specific location without having to sort through picture folders.
Note
: When you are viewing your pictures on a map, the icon represents all of the pictures taken in a location. If the
map is zoomed out, the icon represents a wide area. For example, if the map is zoomed out to the whole world, the one icon
represents all of the pictures taken in Canada.
1.
In the Pictures app, tap > .
2. Find the location on the map that you want to view pictures for. On the map, do any of the following:
• To pan the map, drag your finger on the screen in any direction.
• To zoom in on the map, double-tap the area of the map that you want to zoom in on.
• To zoom out on the map, double-tap the map.
3. To view pictures, do one of the following:
• To view all of the pictures taken in a specific location, on the map, tap .
User Guide Media
110