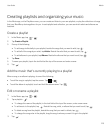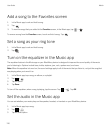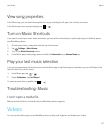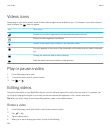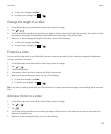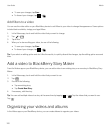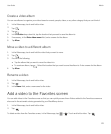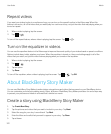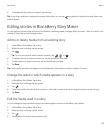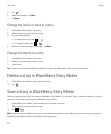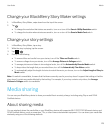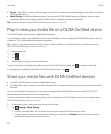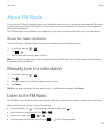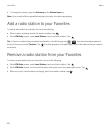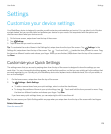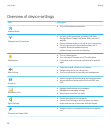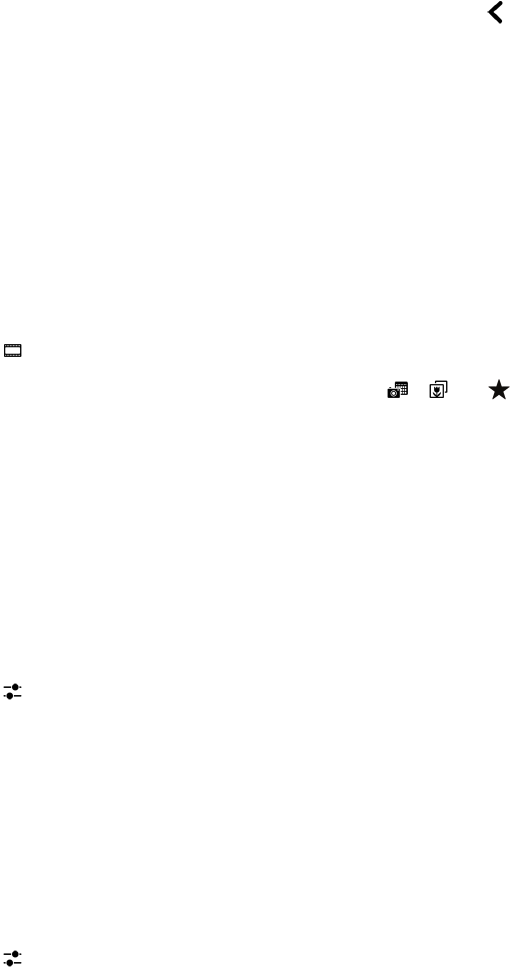
6. To preview the story that you created, tap the story.
Tip: If you chose an album to select pictures and videos from, you can tap to go back and add pictures and videos from
another album.
Editing stories in BlackBerry Story Maker
You can edit your stories using options such as themes, reordering media, changing titles, and more. There is no limit to the
number of times that you can change a story.
Add to or delete media from an existing story
1. In BlackBerry Story Maker, tap a story.
2. While the story is playing, tap the screen.
3.
Tap .
Tip: To sort your media to make it easier to search, tap , , or .
4. To delete a picture or video from the story, tap the thumbnail of an item.
5. To add a picture or video to the story, tap the thumbnail of an item.
6. Tap Done.
Tip: Check marks and a blue tint appear on the thumbnails of the media currently included in the story.
Change the order in which media appears in a story
1. In BlackBerry Story Maker, tap a story.
2. While the story is playing, tap the screen.
3.
Tap .
4. Touch and hold the thumbnail of the picture or video that you want to move and drag it to where you want it to go.
5. Tap Done.
Edit the media used in a story
You can change the way individual pictures and videos appear in stories in BlackBerry Story Maker.
1. In BlackBerry Story Maker, tap a story.
2. While the story is playing, tap the screen.
3.
Tap .
4. Tap the picture or video that you want to edit.
User Guide Media
123