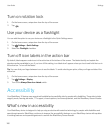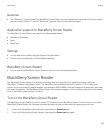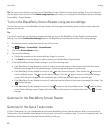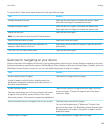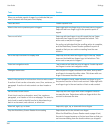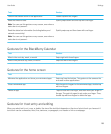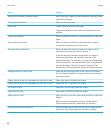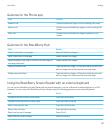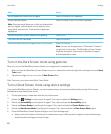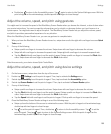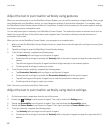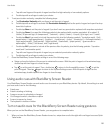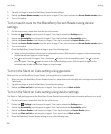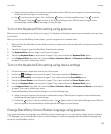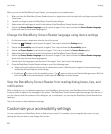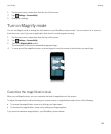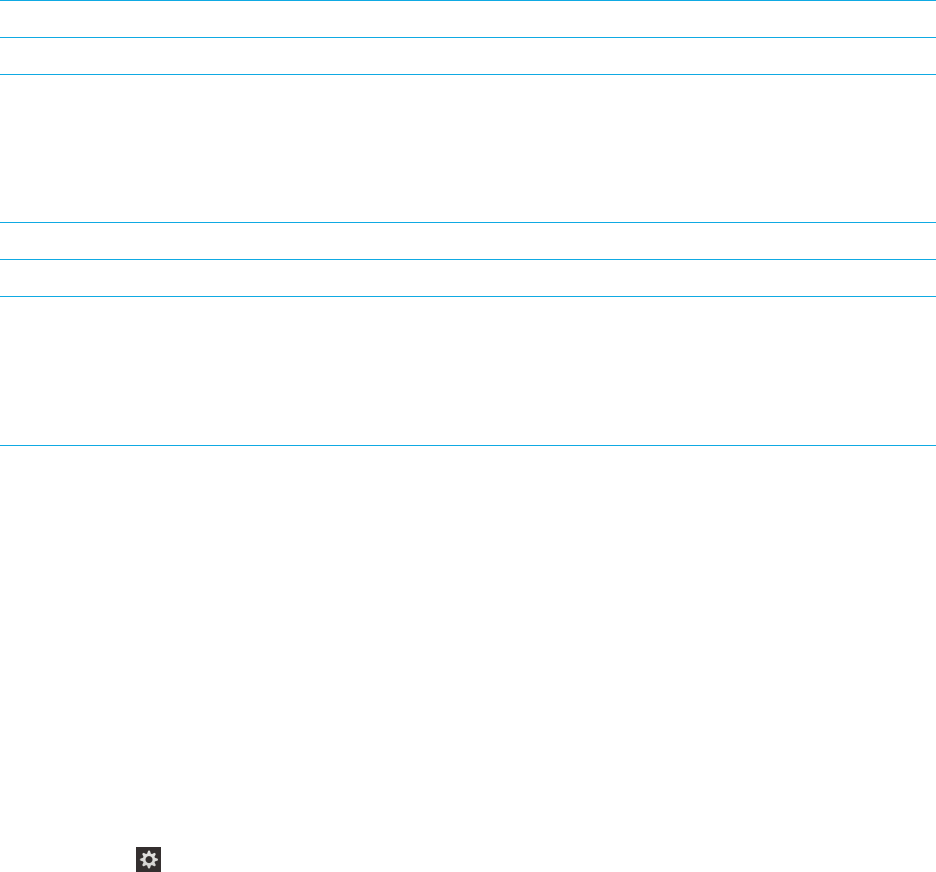
Goal Action
Set and speak the current point of regard Press Ctrl+Enter or Ctrl+Spacebar
Access Discovery Mode
Note: Discovery mode allows you to find and interact with
points of regard, such as letters, words, buttons, links,
menu items, and pictures. These points of regard are
highlighted.
Press Ctrl+Shift+Enter or Ctrl+Shift+Spacebar
Stop the BlackBerry Screen Reader from speaking Press Ctrl+S
Turn on or turn off Dark Mode Press Ctrl+Shift+S
Announce where the point of regard is set on your screen Press Ctrl+Period(.)
Note: You can use this gesture as a "Where am I" locator if
you get lost on the screen. The BlackBerry Screen Reader
reads the description, the location of the point of regard,
and the application name.
Turn on the Dark Screen mode using gestures
When you turn on the BlackBerry Screen Reader you use gestures to complete tasks.
1. When you have the BlackBerry Screen Reader turned on, swipe down and to the right with one finger to access Quick
Tasks mode.
2. Tap with two fingers to turn on or turn off Dark Screen Mode.
After 3 seconds, your device exits Quick Tasks Mode.
Turn on Dark Screen mode using device settings
If you use the BlackBerry Screen Reader, you can increase privacy and conserve battery life by turning off the screen
backlight and using Dark Screen mode.
1. On the home screen, swipe down from the top of the screen.
2.
Double-tap Settings to set the point of regard. Then, tap to activate the Settings menu.
3. Double-tap Accessibility to set the point of regard. Then, tap to activate the Accessibility option.
4. Double-tap Screen Reader to set the point of regard. Then, tap to activate the Screen Reader option.
5. Double-tap Dark Screen Mode to set the point of regard. Then, tap to activate the Dark Screen Mode option.
6. Close the BlackBerry Screen Reader settings in one of the following ways:
• Swipe up from the bottom of the screen to minimize the screen. With the point of regard on the minimized app,
double-tap with two fingers to close the app.
User Guide Settings
188