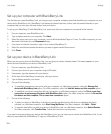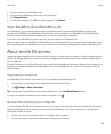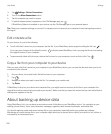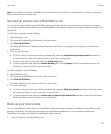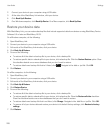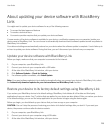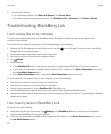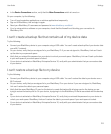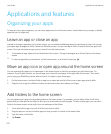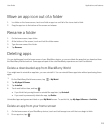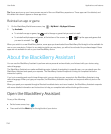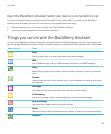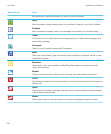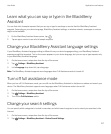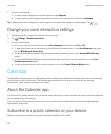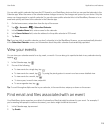Applications and features
Organizing your apps
To keep all of your apps organized, you can move apps around on the home screen, create folders for your apps, or delete
apps that you no longer use.
Leave an app or close an app
Instead of closing an app when you're done using it, you can make multitasking easier by minimizing an app. You can see
your open apps arranged as Active Frames on the home screen, and you can tap an Active Frame to return the app to full
screen. Once you minimize an app, you can close it from the home screen.
1. To minimize an app, swipe up from the bottom of the screen. The app is arranged as an Active Frame on the home
screen.
2.
To close an app after you minimize it, on the home screen, on an Active Frame, tap .
Move an app icon or open app around the home screen
You can rearrange the app icons or open apps on the home screen so that they are where you want them to be. For
instance, if you're right-handed, you can arrange your frequently used apps on the right side of the screen. Then when
you're using your BlackBerry device with one hand, it's easier to open those apps.
1. On the home screen, touch and hold an app icon or open app until all of the icons or open apps start to blink.
2. Drag the icon or app to a different location on the home screen and release your finger.
Add folders to the home screen
You can organize your app icons by adding folders to the home screen. For example, you can add a folder for all of the
games that you download and a folder for all of your business and productivity apps. To hide unused apps, you can add a
folder to the home screen and put all of your unused apps in that folder.
1. Touch and hold an app icon until all of the icons start to blink.
2. Drag the app icon on top of another app icon that you want to include in the same folder.
3. Type the name of the folder.
4. Tap Create.
User Guide Applications and features
212