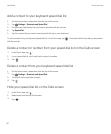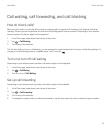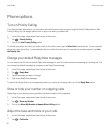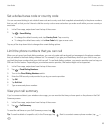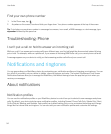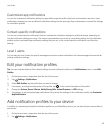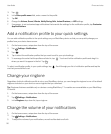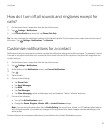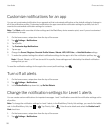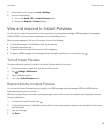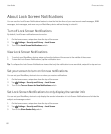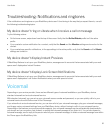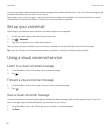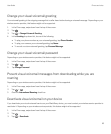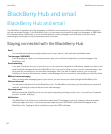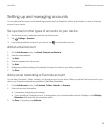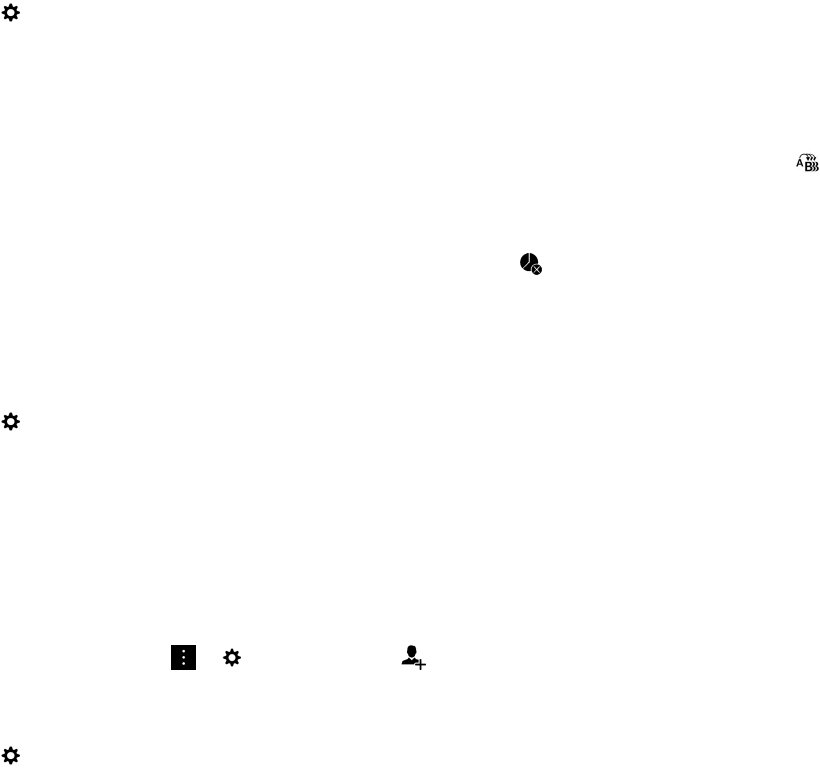
Customize notifications for an app
You can set a customized notification for an app and set that customized notification as the default setting for that app in
all of the notification profiles. Customized notifications for apps override the notification settings for profiles, but don't
override the customized notification settings for contacts.
Note: The Silent profile overrides all other settings and the BlackBerry device remains quiet, even if you set customized
notifications for an app.
1. On the home screen, swipe down from the top of the screen.
2.
Tap Settings > Notifications.
3. Tap a profile.
4. Tap Customize App Notifications.
5. Tap an app.
6. Change the Sound, Ringtone, Override Profile Volume, Vibrate, LED, LED Color, or Hub Notification settings.
7.
To make the updated settings the default notification settings for the app in all of the notification profiles, tap .
Note: If Sound, Vibrate, or LED are turned off in a profile, these settings aren't affected by the default notification
settings that you set.
To reset the notification settings for the app to the current profile settings, tap .
Turn off all alerts
1. On the home screen, swipe down from the top of the screen.
2.
Tap Settings > Notifications.
3. In the Active Profile drop-down list, tap Do Not Disturb.
Change the notification settings for Level 1 alerts
You can create custom notifications for important messages. Level 1 notifications override the notification settings set for
all profiles.
Note
: To change the notification settings for Level 1 alerts, in the BlackBerry Priority Hub settings, you need to first add a
rule. In the BlackBerry Hub, tap > . Tap Priority Hub > . Enter the rule details and select the Enable Level 1
Alert check box.
1. On the home screen, swipe down from the top of the screen.
2.
Tap Settings > Notifications.
User Guide Phone and voice
58