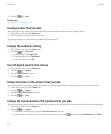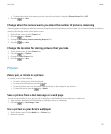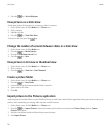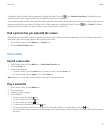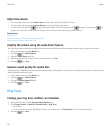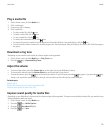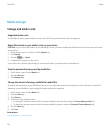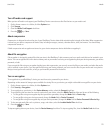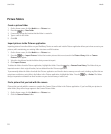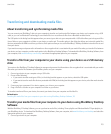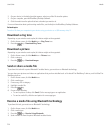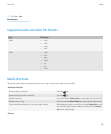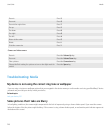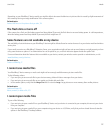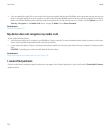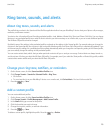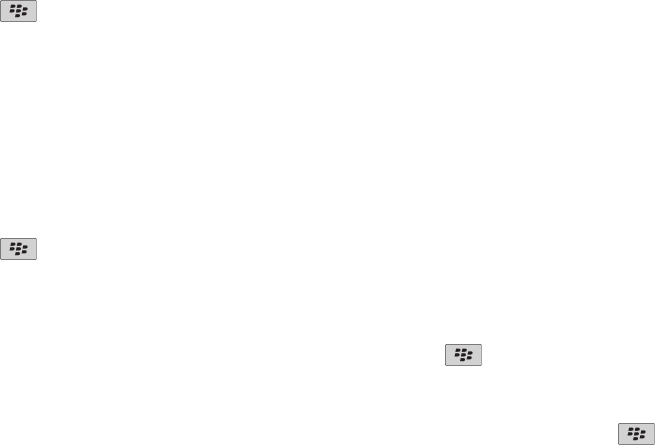
Picture folders
Create a picture folder
1. On the Home screen, click the Media icon > Pictures icon.
2. Press the
key > New Folder.
3. If necessary, change the location that the folder is created in.
4. Type a name for the folder.
5. Click OK.
Import pictures to the Pictures application
Importing pictures from other folders on your BlackBerry® device or media card into the Pictures application allows you to have access to your
pictures, while maintaining your existing folder structures and file locations.
1. On the Home screen, click the Media icon > Pictures icon.
2. Press the
key > Import Pictures. Folders that contain pictures that are not saved in the Picture Library folder or Camera
Pictures folder appear.
3. Select the check boxes beside the folders that you want to import.
4. Click Import Pictures.
To delete the folders from the Pictures application, highlight the folder. Press the key > Remove From Library. The folders that you
imported remain in their original location, but are deleted from the Pictures application.
To permanently delete the folders from both the Pictures application and from the device memory or media card, including any files that are
not pictures and that are not visible in the folders in the Pictures application, highlight the folder. Press the
key > Delete. The folders
that you imported are deleted from their locations on your device memory or media card.
Find a picture that you took with the camera
Pictures that you take with the camera are saved to the Camera Pictures folder in the Pictures application. If you have filed your pictures in
other folders, they will no longer appear in the Camera Pictures folder.
1. On the Home screen, click the Media icon > Pictures icon.
2. Click the Camera Pictures folder.
User Guide
Media
122