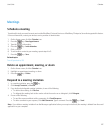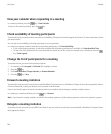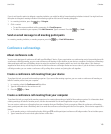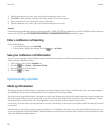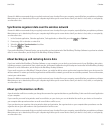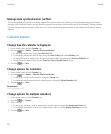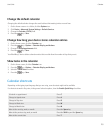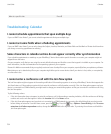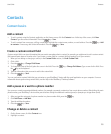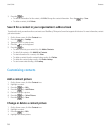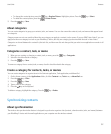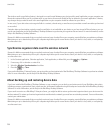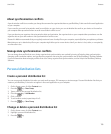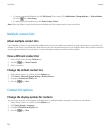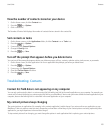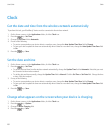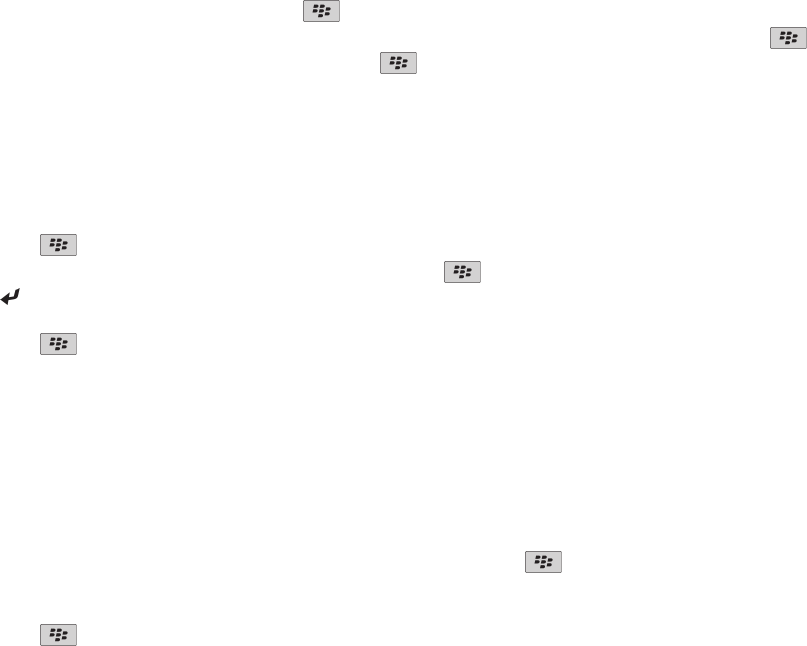
Contacts
Contact basics
Add a contact
• To add a contact using the Contacts application, on the Home screen, click the Contacts icon. At the top of the screen, click New
Contact. Type the contact information. Press the key > Save.
• To add a contact from a message, call log, or web page, highlight the contact name, number, or email address. Press the
key > Add
to contacts. If necessary, add contact information. Press the key > Save.
Create a custom contact field
Custom contact fields can store information that you want to remember about a contact, for example, you might want to add a custom contact
field named Sports team or Favorite color. If you create a custom field for a contact, the field appears for all your contacts.
1. When you are adding or changing a contact, in the Custom Fields section, click Add Custom Field.
2. Click a field.
3. Press the
key > Change Field Name.
4. To change the name of the field, place the cursor in the field. Press the key > Change Field Name. Type a name for the field. Press
the
key on the keyboard.
5. Type the information that you want to add to the custom field.
6. Press the key > Save.
You can synchronize contact fields that you customize on your BlackBerry® device with the email application on your computer. For more
information about synchronizing contact fields, see the Help in the BlackBerry® Desktop Software.
Add a pause or a wait to a phone number
Use a pause or a wait to separate additional numbers, for example a password or extension, from a main phone number. After dialing the main
phone number, your BlackBerry® device either pauses before dialing the additional numbers (pause) or prompts you to type them (wait).
1. After you type the main part of a phone number in a phone number field, press the key.
2. Click Add Pause or Add Wait.
3. Type the additional numbers.
4. Press the
key > Save.
Change or delete a contact
1. On the Home screen, click the Contacts icon.
2. Highlight a contact.
User Guide
Contacts
155