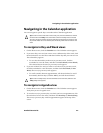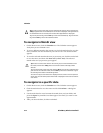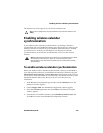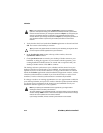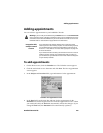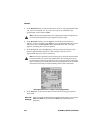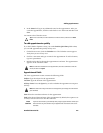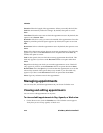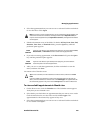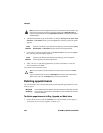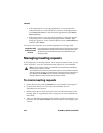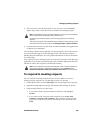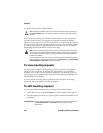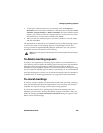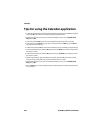Managing appointments
Handheld User Guide 219
2. Select the appointment that you want to view or edit and click the trackwheel
to view the menu. Click Open.
3. Edit the information in any of the fields. To edit the All Day Event, Start, End,
Duration, Time Zone, or Reminder fields, press the Space key until the
preferred option appears.
4. If you edit a recurring appointment, in the Recurrence field, press the Space
key until the preferred option appears.
5. After you view or edit the appointment, click the trackwheel to view the
menu, and then click Save.
You return to the Calendar screen.
To view and edit appointments in Month view
1. On the Home screen, click the Calendar icon. The Calendar screen appears.
Verify that you are in Month view.
2. Select the day on which there are appointments that you want to view or edit.
Click the trackwheel to view the menu and click View Appts. The
appointments for the selected day appear in Day view.
3. Select the appointment that you want to view or edit and click the trackwheel
to view menu. Click Open.
Note: If you select a recurring appointment, you are prompted to indicate whether you
want to view and edit all occurrences of the appointment (click Open the series) or
only the selected appointment (click Open this occurrence). The Appointment Details
screen appears.
Lotus
Domino
If you use Lotus Notes as your desktop email program, you cannot edit the Start,
End, Duration, or Time Zone fields for a saved recurring appointment.
Lotus
Domino
If you use Lotus Notes as your desktop email program, you cannot edit the
recurrence pattern of a saved appointment.
Tip: To clear a text field, click the trackwheel to view the menu, and then click Clear
Field.
If you are in Week view and want to view all the appointments for the day that you
select, click the trackwheel to view the menu. Click View Appts. The appointments for
the selected day appear in Day view. Press the Escape button to return to Week view.