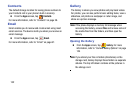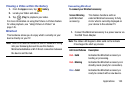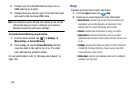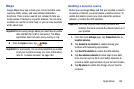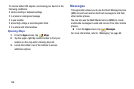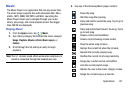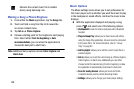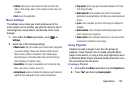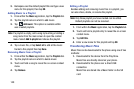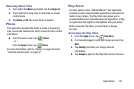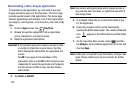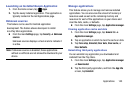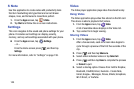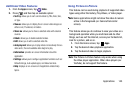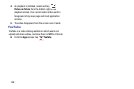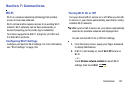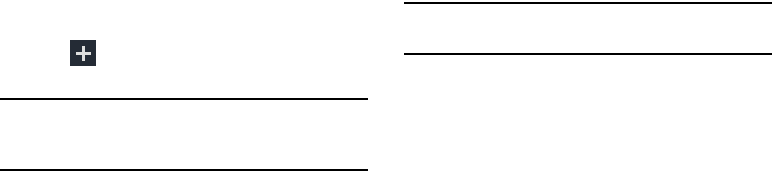
140
3. Backspace over the default playlist title and type a new
name for this playlist, then tap
OK
.
Adding Music to a Playlist
1. From within the
Music
application, tap the
Playlists
tab.
2. Tap the playlist name in which to add music.
3. Tap
Add music
. This option is available within
user-created playlists.
Note:
If a playlist is empty, add a song by touching a holding a
song name from the main screen to open the context
menu. Select
Add to playlist
and choose the playlist.
4. Tap a music file, or tap
Select all
to add all the music
tracks to this playlist then tap
Done
.
Removing Music from a Playlist
1. From within the
Music
application, tap the
Playlists
tab.
2. Tap the playlist name in which to delete music.
3. Touch and hold a song to reveal the on-screen context
menu.
4. Tap
Remove
.
Editing a Playlist
Besides adding and removing music files in a playlist, you
can also share, delete, or rename the playlist.
Note:
Only those playlist you have created can be edited.
Default playlists can not be renamed.
1. From within the
Music
application, tap the
Playlists
tab.
2. Touch and hold a playlist entry to reveal the on-screen
context menu.
3. Tap
Edit title
.
4. Enter a new name for this playlist and tap
OK
.
Transferring Music Files
Music files can be downloaded to the phone using one of two
methods:
1. Downloaded to the device from the Play Store.
Music files are directly stored on your phone.
2. Downloaded to the phone over a direct USB
connection.
Music files are stored into a Music folder on the SD
card.