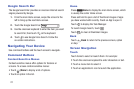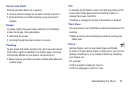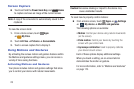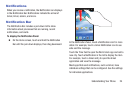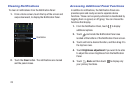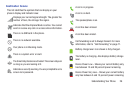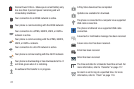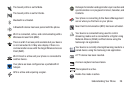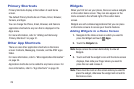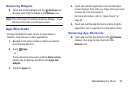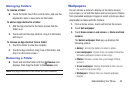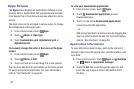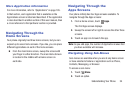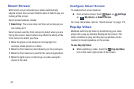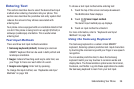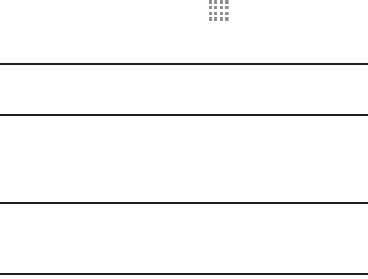
29
Primary Shortcuts
Primary Shortcuts display at the bottom of each Home
screen.
The default Primary Shortcuts are: Phone, Email, Browser,
Camera, and Apps.
You can change the Phone, Email, Browser, and Camera
application shortcuts to any icon that is displayed in the
Apps menu.
For more information, refer to “Adding and Removing
Primary Shortcuts” on page 31.
Other App Shortcuts
There are also other application shortcuts on the Home
screen: Contacts, Messaging, Calendar, and the AT&T apps
folder.
For more information, refer to “More Application Information”
on page 34.
Application shortcuts can be added to any Home screen. For
more information, refer to “App Shortcuts” on page 30.
Widgets
When you first turn on your phone, there are various widgets
on the center Home screen. They can also appear on the
Home screens to the left and right of the center Home
screen.
Widgets are self-contained applications that you can place
on the Home screens to access your favorite features.
Adding Widgets to a Home Screen
1. Navigate to the Home screen on which you want to
place the Widget and touch Apps.
2. Touch the Widgets tab.
Note: Swipe across the screen horizontally to view all
Widgets.
3. Touch and hold the widget’s icon until the Home screen
displays, then slide your finger where you want to
place the icon and release it.
Note: There must be room on the screen where you want to
place the widget, otherwise the widget will not add to
the Home screen.