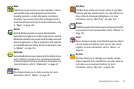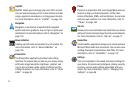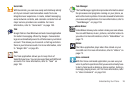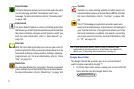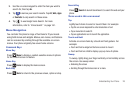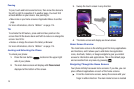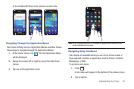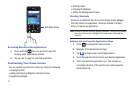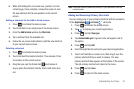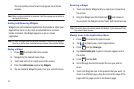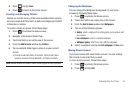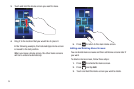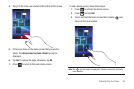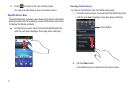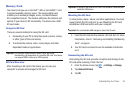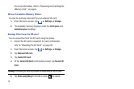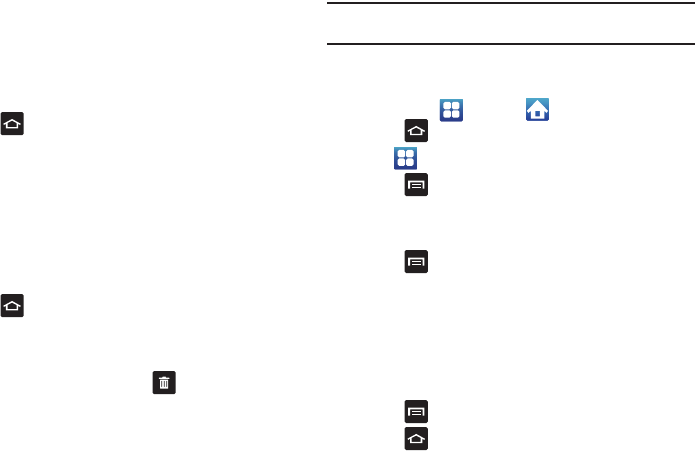
Understanding Your Phone 32
6.
While still holding the on-screen icon, position it on the
current page. Once complete, release the screen to lock
the new shortcut into its new position on the current
screen.
Adding a shortcut via the Add to Home screen
1. Press to activate the Home screen.
2. Touch and hold on an empty area of the Home screen.
3. From the
Add to Home
window tap
Shortcuts
.
4. Tap a shortcut from the available list.
5. Follow the on-screen instructions to add the new shortcut
to your current Home screen.
Deleting a shortcut
1. Press to activate the Home screen.
2. Touch and hold the desired shortcut. This unlocks it from
its location on the current screen.
3. Drag the icon over the Delete tab and release it.
As you place the shortcut into the Trash, both items turn
red.
Note:
This action does not delete the shortcut, it just removes it from the
current screen.
Adding and Removing Primary Shortcuts
You can change any of your primary shortcuts with the exception
of the
Applications
and
Home
shortcuts.
1. Press to activate the Home screen.
2. Tap to display your current applications.
3. Press and tap
View type
.
4. Tap
Customizable grid
. A green circle will appear next to
the option.
5. Press and tap
Edit
.
6. Scroll through the list and locate your desired application.
7. Touch and hold the on-screen icon, then drag it over the
primary shortcut that you want to replace. The new
primary shortcut then appears at the bottom of the screen.
The old primary shortcut will return to the menu.
8. Press and tap
Save
.
9. Press to return to the Home screen.