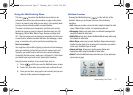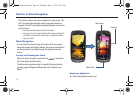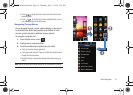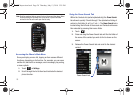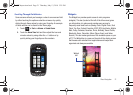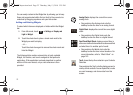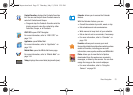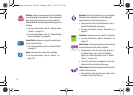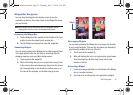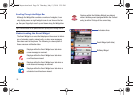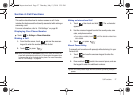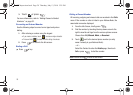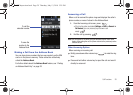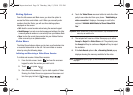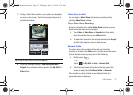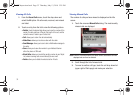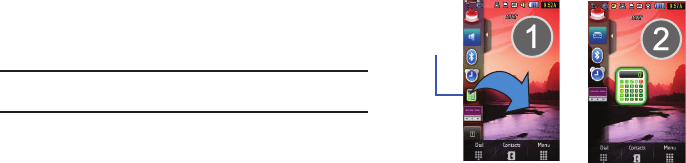
Menu Navigation 25
Widget Bar Navigation
You can drag the widgets to the display screen to use the
application or feature, then drag it back to the Widget Bar when
you are finished.
Note:
Many widgets can be used directly from the widget bar without
dragging them onto the screen (ex: Bluetooth and Alarms).
Accessing the Widget Bar
1. Tap the Widget bar tab, located on the left side of the main
display to open the widget (quick access) bar.
2. Tap the Widget bar tab again to close the widget bar.
Undocking Widgets
You can easily customize the Widget bar by either keeping these
mini-apps docked within the bar itself or undocking them by
dragging anywhere onto your Main display screen.
1. Touch and hold the widget (
1
).
2. While still holding the icon, in a single motion, drag it over
to the new location and release your finger from the screen
(
2
). The application is now located in another menu or in
the case of this example, on the Main display screen.
Rearranging Widgets
You can also customize the Widget bar by arranging the location
of your current widgets. This can help you place your frequently
used (favorite) widgets at the top of the list.
1. Touch and hold the widget (
1
).
2. While still holding the icon, in a single motion, drag it away
from the widget bar (
2
) then drag it back into its new
location in the list.
Activating a Widget
1. Locate your widget (whether it is still docked in the Widget
bar or in another location).
2. Touch the icon to activate the mini-application (widget).
Widget
a877 Impression.book Page 25 Thursday, May 13, 2010 3:29 PM