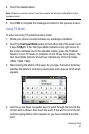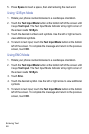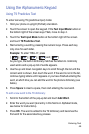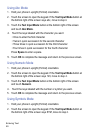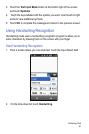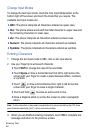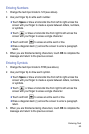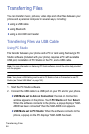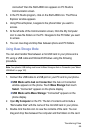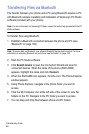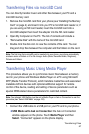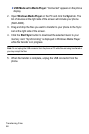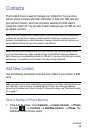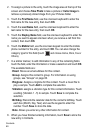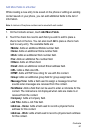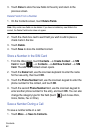Transferring Files
55
connected” then the SGH-A886 icon appears on PC Studio’s
Communicator screen.
3. In the PC Studio program, click on the SGH-A866 icon. The Phone
Explorer window appears.
4. Using Phone Explorer, navigate to the phone folder you want to
access.
5. At the left side of the Communicator screen, Click the My Computer
icon to view file folders on the PC. Navigate to the PC folder you want
to access.
6. You can now drag and drop files between phone and PC folders.
Using Mass Storage Mode
You can also transfer files between a microSD card in your phone and a
PC using a USB cable and Microsoft Windows using the following
procedure.
Note: Your phone’s USB Setting must be set to Mass Storage or Ask on Connection (see “Select
USB Mode” on page 162).
1. Connect the USB cable to a USB port on your PC and to your phone.
USB Mode set to Ask on Connection: the Ask on Connection
window appears on the phone. Touch Mass Storage then touch
Select. “Connected” appears on the phone display.
USB Mode set to Mass Storage: “Connected” appears on the
phone display.
2. Open My Computer on the PC. The list of contents will include a
“Removable Disk” with the name of the microSD card in your phone.
3. Double click the disk icon to view the contents of the card. You can
drag and drop files between the computer and the folders on the card.