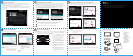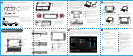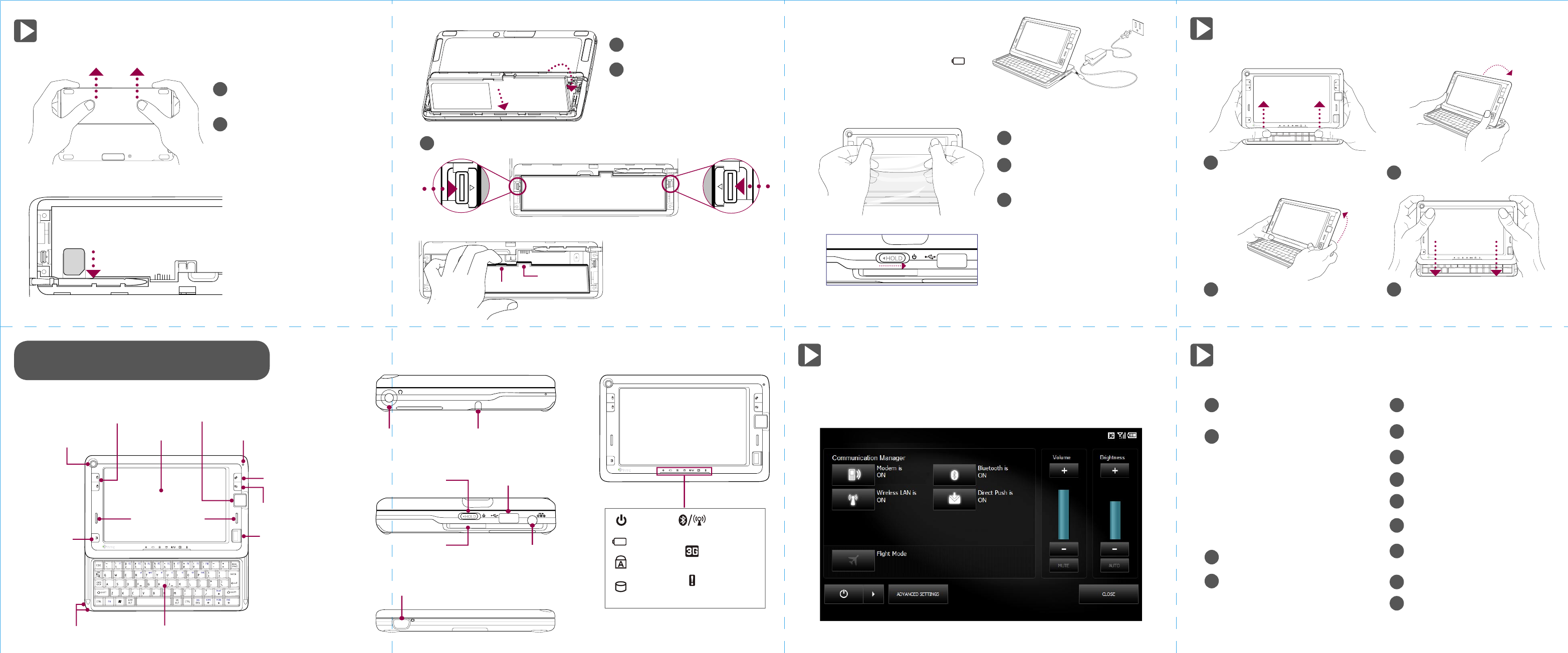
The Mobile Computer
Before Using Your Mobile Computer
A. Remove the battery cover
With the bottom side facing up, turn the
Mobile Computer so that the battery
compartment faces away from you.
Press down firmly on the battery cover
and then slide it out.
B. Insert a USIM/SIM card
The USIM/SIM card slot is inside the battery
compartment.
Insert your USIM/SIM card into the SIM card
slot, with the gold contacts facing down and
the cut-off corner directed toward the slot.
SIM card
Headset/MIC
Stylus
VGA Port
2
1
C. Install the battery
Turn the Mobile Computer so that the
battery compartment faces toward you.
With the label facing up, insert the
bottom end of the battery pack first and
then press down the battery.
2
1
There are battery latches on the left and right sides of the battery compartment. Slide the latches
inward to lock the battery in place.
3
Note
Slide the battery latches outward to
release the battery. Remove the battery by
lifting it up from the protruding grip that is
located beside the battery contacts.
Grip
Battery
contacts
D. Charge the battery
New batteries are shipped partially charged. Use
the AC adapter to charge the battery pack fully
before using your Mobile Computer for the first
time. When charging, the battery LED (
) lights
amber. The battery LED lights green when the
battery is fully charged.
F. Turn on the power
On the right side of your Mobile Computer, slide
the Power/Hold switch to the right for 1 to 2
seconds to turn on the power.
E. Attach the screen protection sheet
Attach the screen protection sheet starting
from the top of the touch screen.
Adjusting the Touch Panel
A. When sliding out and tilting
A. Front side
B. Left side
C. Right side
DC-In
USB 2.0 Port
Power/Hold
Switch
SDIO Card Slot
D. Back side
E. Status indicators
The Control Center
The
Control Center
provides a central location for you to quickly turn on and off the Bluetooth,
Wi-Fi and 3G mobile connections, adjust volume and brightness, shut down Windows, and more.
To open and use the Control Center, press the
Control Center
button on the upper right side of
the touch panel.
Connect to the Internet
Use 3G or GPRS/EDGE
Use Wi-Fi
3
1
Open the Control Center and tap the
Modem
button.
Wait for the Mobile Computer to connect to
your provider’s network.
When connected, you will see one of the
following status icons on the upper-right
corner of the Control Center:
H : HSDPA
3G : UMTS
E
: EDGE
G : GPRS
When you see one of the above status icons,
tap Close to exit from the Control Center.
Open Internet Explorer® and start browsing
the web.
2
4
3
1
Open the Control Center and tap the
Wireless LAN button to turn Wi-Fi on.
When Wi-Fi is on, tap
Close to exit from the
Control Center.
Tap Start > Control Panel > Network and
Internet > Network and Sharing Center
.
Tap Manage wireless networks.
.
Tap Add and then tap Add a network that is
in range of this computer
.
Select a wireless network and then tap
Connect
.
If you are connecting to a secured network,
enter the network security key or passphrase
and then tap
Connect
.
Tap Close.
Open Internet Explorer® and start browsing
the web.
2
4
5
6
7
8
9
Use the supplied screen protection sheet to protect the touch screen from scratches, moisture,
or smudges.
Peel off the back sheet and then fix the
whole protection sheet to cover the
touch screen.
Peel off a small part of the screen protection
sheet from its left and right corners.
1
2
3
Power
Battery
CAPS Lock
Hard Disk
Activity
Bluetooth/
Wi-Fi
Data
Connection
E-mail/SMS
Web
Camera
LCD Touch Screen
Left/Right Mouse
Buttons
microPad
Resolution
Control Center
Fingerprint
Sensor
Light Sensor
Left/Right Speakers
Microphone
Keyboard
SnapVUE
Note
Your Mobile Computer comes with PC-cillin
Internet Security which is Trend Micro’s anti-
virus software. Make sure to run the installer
to install this anti-virus software. See the
user manual for installation instructions.
B. When folding down into a tablet
Hold the Mobile Computer with both hands.
From the base of the touch panel, use your left
and right thumbs to push and slide the touch
panel outward.
1
Tilt up the touch panel. To do so, press your
left and right thumbs down on the base of the
touch panel and then use your left and right
index fingers to push up the panel.
2
Fold down the touch panel by pressing down
on the left and right sides of the panel.
1
2
From the upper left and right edges
of the touch panel, push and slide the
touch panel towards you until the panel
is aligned with the base of the keyboard.