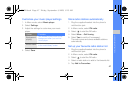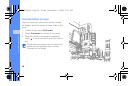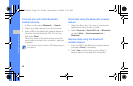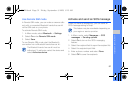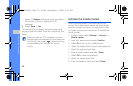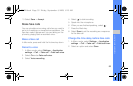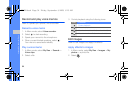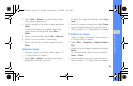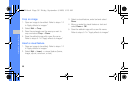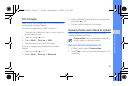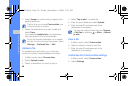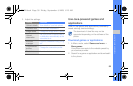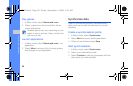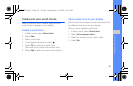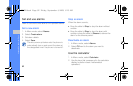55
using tools and applications
3. Select Edit → Effects → an effect option (filter,
style, warp, or partial blur).
4. Select a variation of the effect to apply and select
Done.
To apply a blur effect to a specific area of an
image, draw a rectangle and select Blur →
Done.
5. When you are finished, select Files → Save as.
6. Select a memory location (if necessary).
7. Enter a new file name for the image and select
Done.
Adjust an image
1. Open an image to be edited. Refer to steps 1-2
in “Apply effects to images.”
2. Select Edit → Adjust → an adjustment option
(brightness, contrast, or colour).
To adjust the image automatically, select Auto
level.
3. Adjust the image as desired and select Done.
4. Save the edited image with a new file name.
Refer to steps 5-7 in “Apply effects to images.”
Transform an image
1. Open an image to be edited. Refer to steps 1-2
in “Apply effects to images.”
2. Select Edit → Transform → Resize, Rotate, or
Flip.
3. Rotate or flip the image as desired and select
Done.
To resize the image, select a size and select
Save → Done.
4. Save the edited image with a new file name.
Refer to steps 5-7 in “Apply effects to images.”
S3650.book Page 55 Friday, September 4, 2009 8:15 AM