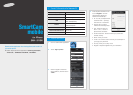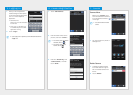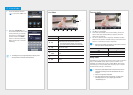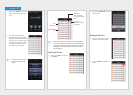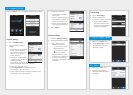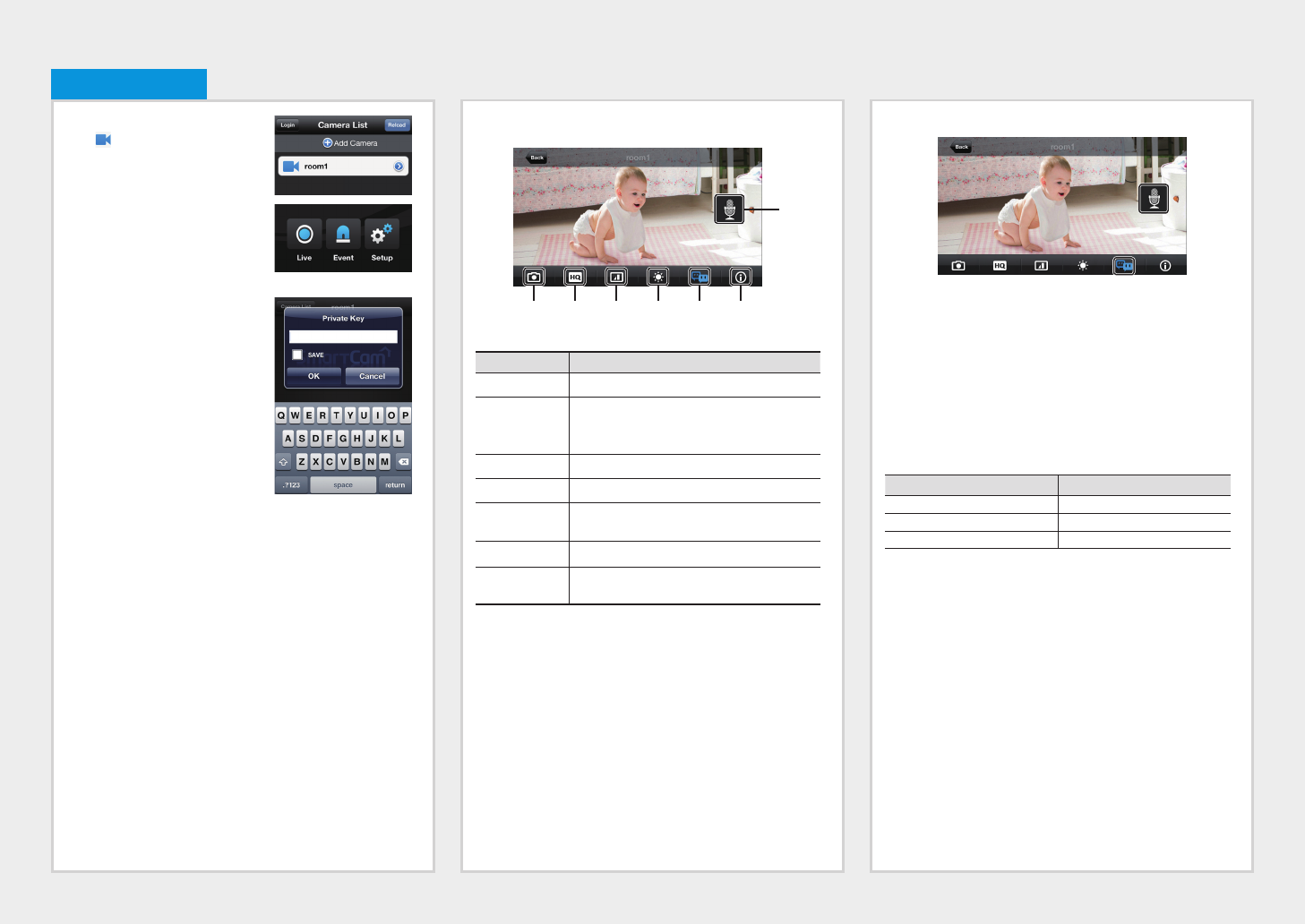
1. Touch the desired camera’s
[ ] or touch the <Live> icon.
2. Enter the <Private Key> for
the camera selected. This is the
same private key you created
at the time you registered the
camera. Check the <SAVE>
option to save the private key.
Within 20 seconds, it will start
streaming.
M
` The loading time may be longer depending on the policy of the
service provider or the network connection status.
Live Video
No. Description
a
Capture You can capture and save a still image from the video.
b
HQ
Enables high quality video (640x480 resolution).
`
Video and audio playback depends on the policies of
your service provider or the network connection status.
c
Flip Flips the video image.
d
Brightness Adjusts the screen brightness.
e
Two-way
Audio
Enable 2-way audio between the camera and the
phone.
f
Info Displays current video and audio information.
g
Mic
Press and hold to talk. Let go to hear back from the
camera.
Two-way Audio
1. Tap on the Two-way Audio icon.
2. The Mic icon will appear.
3. Press and hold the Mic icon and start talking. Press and
hold for 2sec after finished talking to properly send the
audio over the internet.
4. You do not need to have 2-way Audio enabled to receive
audio from the camera. The Mic setting in the camera must
be set to 1 and above to have 2-way audio.
J
` When there are multiple users logged on to the camera, first person
who tap the Talk icon will have the control.
Condition Audio Support
Wi-Fi
O
3G Depending on your network.
Relay Mode
X
Relay mode
Depending on your network connection, peer to peer connection
may not be available. When peer to peer connection is not
available, the camera will connect in Relay Mode, which limits
the viewing to 3 minutes initially and will prompt you to extend
another 60 seconds up to three times.
J
` Relay mode is added feature where the video from the camera is
transmitted to Samsung server then retransmitted to the user's
computer.
` Audio is not supported in Relay Mode.
` If you have trouble connection to the camera, visit "http://www.
samsungsmartcam.com", go to support page, and refer to
“Troubleshooting” on it.
6. Live Video
a b c d e f
g