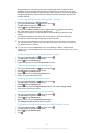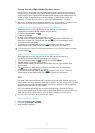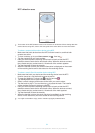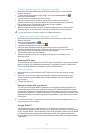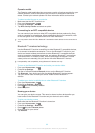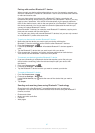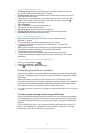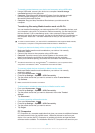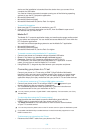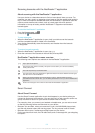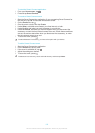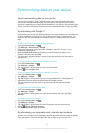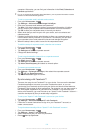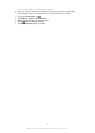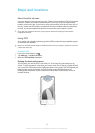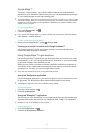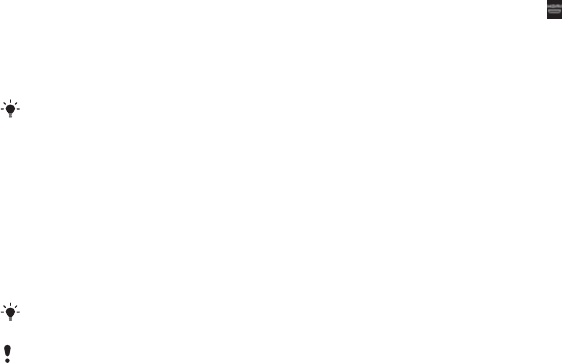
device and the installation is launched from the device when you connect it to a
computer via USB cable.
You need an internet connected computer running one of the following operating
systems to use the PC Companion application:
•
Microsoft® Windows® 7
•
Microsoft® Windows Vista®
•
Microsoft® Windows® XP (Service Pack 3 or higher)
To start PC Companion
1
Make sure that PC Companion is installed on your PC.
2
Open the PC Companion application on the PC, then click Start to open one of
the features that you want to use.
Media Go™
The Media Go™ computer application helps you transfer and manage media content
in your phone and computer. You can install and access Media Go™ from within the
PC Companion application.
You need one of these operating systems to use the Media Go™ application:
•
Microsoft® Windows® 7
•
Microsoft® Windows Vista®
•
Microsoft® Windows® XP, Service Pack 3 or higher
To transfer content using the Media Go™ application
1
Connect your phone to a computer using a supported USB cable.
2
Phone: In the status bar, Internal storage connected appears.
3
Computer: Open the PC Companion application on the PC first. In
PC Companion, click Media Go to start the Media Go™ application. In some
cases, you may have to wait for Media Go™ to install.
4
Using Media Go™, drag and drop files between your computer and phone.
Connecting your phone to a TV set
Connect your phone to a TV set using a HDMI™ (High Definition Multimedia
Interface) cable, and start viewing content saved in your phone on a larger screen.
When you connect your phone to the TV set, the Gallery application opens. This
application helps you to play media files from your phone on TVs and other devices.
To view phone content on a TV using a HDMI cable connection
1
Connect your phone to the TV set using a HDMI™ cable.
appears in your
phone's status bar after a connection is established.
2
The TV launcher application starts automatically. Follow the instructions on
your phone screen to view your media files on the TV.
You may need to purchase a TypeD HDMI™ cable separately. For best results, use a Sony
IM-820 cable.
To view help about using the TV remote control
1
Drag the status bar downwards to open the Notification panel while the
HDMI™ cable is connected to both your phone and the TV set.
2
Tap HDMI connected to view instructions on how to use the control buttons
on your TV's remote control.
You can also press the yellow button on the TV remote control to open the Notification panel.
Compatible with BRAVIA Sync enabled devices. Limited functionality supported on most
HDMI™ enabled TV’s.
To disconnect your phone from the TV set
•
Disconnect the HDMI™ cable from your phone or the TV set.
100
This is an Internet version of this publication. © Print only for private use.