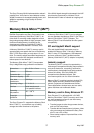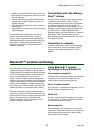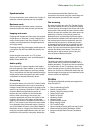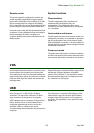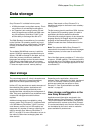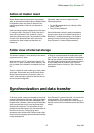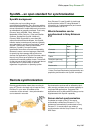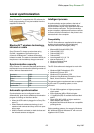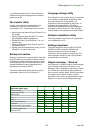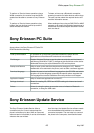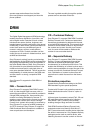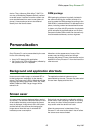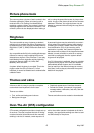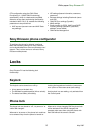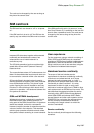White paper Sony Ericsson P1
45 May 2007
It is recommended that the PC Suite software is
installed for the same language as the operating
system on the PC.
File transfer utility
A utility is provided which enables files to be
transferred to and from Sony Ericsson P1
connected to a PC. Typical uses for this include:
• Archiving pictures taken on Sony Ericsson P1 to
PC storage.
• Moving images to Sony Ericsson P1 to use in
personalization, MMS messages etc.
• Storing MP3 files in Sony Ericsson P1 or on a
memory card.
• Moving sound clips to/from Sony Ericsson P1
for personalization.
√ píçêáåÖ=ïçêâ=ÇçÅìãÉåíë=EtçêÇI=bñÅÉäF=çå=pçåó=
bêáÅëëçå=mN=íç=êÉ~Ç=çå=íÜÉ=ãçîÉK
Backup and restore
Backup is initiated from a connected PC. Note that
the USB cable must be used for backup. Infrared
or Bluetooth wireless technology cannot be used
for this purpose. Files in the user data area (which
includes installed third party applications) are
backed up and stored on the PC.
The restore utility takes stored data from the PC
and places it back on to Sony Ericsson P1.
Language change utility
Sony Ericsson P1 has a larger, richer UI compared
to an ordinary mobile phone. Applications often
have help information. Consequently, it is
impractical to store languages on the phone. To
facilitate a language change, a PC utility is
provided which enables the required language to
be loaded on Sony Ericsson P1. The Language
Change Utility is not available for Chinese models.
Software installation utility
This utility enables Sony Ericsson P1 applications
to be installed from a PC.
Settings download
This utility assists the user to create 3G, GPRS,
HSCSD and CSD connection definitions for
Internet and email use. All the necessary
information can be entered in a logical way. Set
infrared status to Modem in the Control Panel to
use this facility over infrared.
Object exchange – 'Send as'
Sony Ericsson P1 makes it easy to transfer objects
via an infrared or Bluetooth connection or via
Messages. This is presented to the user via 'Send
as' commands in applications. Simply select an
item such as a contact, select 'Send as' and select
the method to be used for sending. Typical
applications are to beam an appointment to other
people, or to receive a new background image.
Bearer > IR Bluetooth SMS MMS Email
Application (Data Type)
Contact (vCard) OK OK OK OK OK
Appointment (vCall) OK OK OK OK OK
Tasks (vCall) OK OK OK OK OK
Note OK OK OK OK OK
Image OK OK – OK OK
Sound Clip (Ringtone) OK OK – OK OK
Bookmark OK OK OK OK OK
Sound recorder (Voice Notes) OK OK – OK OK
Third Party Application
(‘Send as’ API)
OK OK – OK OK