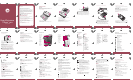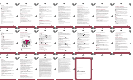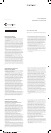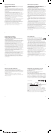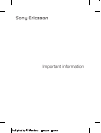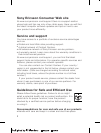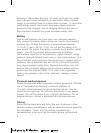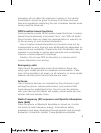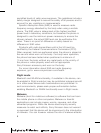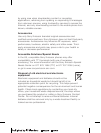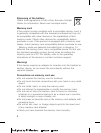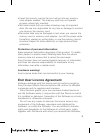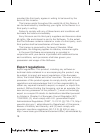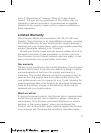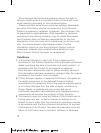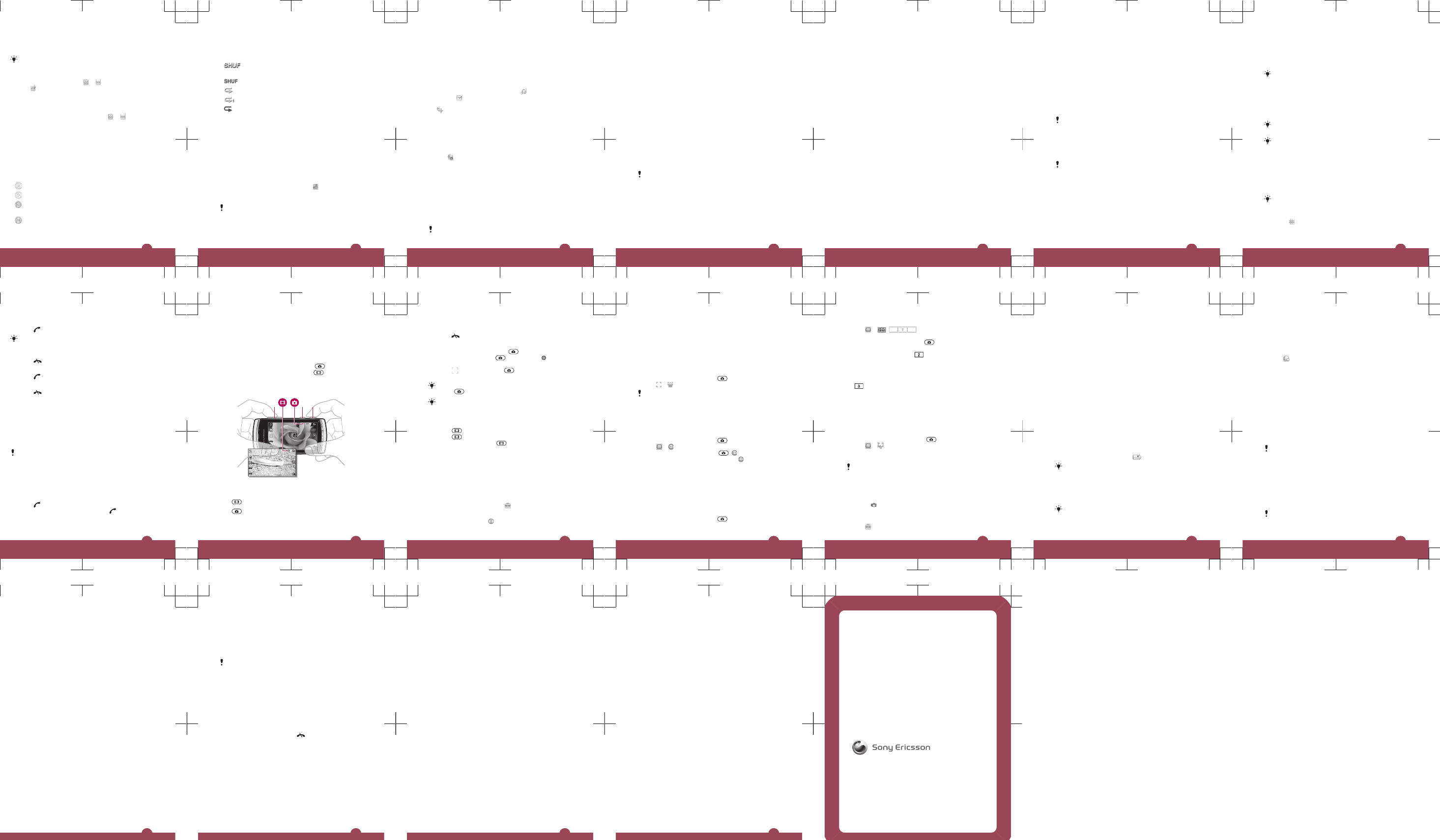
Photo tags
You can manage your photos easily by creating tags for
them.
Only photos with EXIF (Exchangeable Image File
Format) info can be tagged.
To create a tag
1
When viewing a photo, tap > .
2
Tap , enter a new name and select OK.
3
Select a tag icon.
4
Select the created tag to add it to your photo.
To tag a photo
1
When in play view or mark mode, tap
> .
2
Select a tag.
Music
You can listen to music, audiobooks, podcasts and your
recordings.
Playback controls
The following playback controls may appear in your music
player and video player:
Pause
Play
Touch and hold to rewind. Tap to go to the previous
track
Touch and hold to fast forward. Tap to go to the next
track
22
Additional music controls
The following music controls may appear in your music
player:
Turn on shuffle to play tracks in the current playlist
in a random order
Turn off shuffle
Repeat all tracks in the current playlist
Repeat the current track several times
Disable repeating tracks
To play music or other audio tracks
1
Select Media in the touchbar of the standby screen >
Music.
2
Browse for tracks in Artists, Albums, Tracks, Playlists,
Audiobooks, Podcasts and My recordings.
3
Tap a track.
To change the volume
•
Press the volume key up or down.
To minimise the music player
1
When the music player is open, tap
.
2
To restore the music player on the screen, tap the
minimised album artwork.
When you minimise the music player, the album
artwork is also minimised.
23
Playlists
You can create playlists to organise your music. You can
add tracks and folders to a playlist. It may take a few minutes
for the phone to create a playlist.
To create a playlist
1
Select Menu > Media > Music > Playlists.
2
Tap New playlist.
3
Enter a name and select OK.
4
To add tracks, select, for example,
from the viewbar
and tap .
5
Select the tracks you want to add to the playlist and tap
.
6
Select the playlist.
Video
You can browse and play video clips saved in your phone
and on your memory card.
To play a video clip
1
Tap
in the touchbar of the standby screen and select
Video.
2
Select an option.
3
Tap a video clip.
Transferring and handling
content
You can transfer and handle your content such as pictures
and music.
You are not allowed to exchange some copyright-
protected material.
24
Using a USB cable
You can connect your phone to a computer using a USB
cable to synchronise, transfer and back up phone content,
and to use your phone as a modem.
Before using a USB cable
Only use a USB cable supported by your phone. Do not
remove the USB cable from your phone or computer during
transfer as this may corrupt the memory card or the phone
memory.
To use mass storage
1
Connect the USB cable to the phone and the computer.
2
Phone: Select Mass storage.
3
Computer: Wait until your memory card appears as the
external disk in Microsoft
®
Windows
®
Explorer.
4
Computer: On the computer desktop, double-click the
My Computer icon.
5
Computer: To view the memory card folders, double-
click the icon representing your memory card.
6
Copy and paste your file, or drag and drop it, into a folder
on your computer or on your memory card.
You cannot view the transferred files in your phone
until you remove the USB cable from the phone.
PC Companion
PC Companion lets you:
•
Explore content in your phone.
•
Use your phone as a modem.
•
Install PC Software used to synchronise, transfer and
back up phone content.
25
For more information, go to
www.sonyericsson.com/support.
To install PC Companion
1
Connect your phone to a PC using a USB cable
supported by your phone.
2
Computer: Select Mass storage.
3
Computer: Wait until the memory card in your phone
appears as the external disk in Microsoft
®
Windows
®
Explorer.
4
Computer: On the computer desktop, double-click the
My Computer icon.
5
Computer: To launch the PC Companion installer from
the memory card, double-click the icon representing your
memory card and double-click Startme.exe under the
folder pccompanion.
6
Computer: Follow the instructions that appear.
Required operating systems
You need one of these operating systems to use
Sony Ericsson PC software:
•
Microsoft
®
Windows Vista™
•
Microsoft
®
Windows XP, Service Pack 3 or higher
Transferring media files
You can use Media Go™ to transfer media files from CDs
or from your computer to the memory card in your phone.
Media Go™ computer software and USB drivers are
available for download at
www.sonyericsson.com/support
.
Sending content to another phone
You can send content, for example, using Messaging or
using Bluetooth™ wireless technology.
26
File manager
You can use File manager in your phone to handle content
saved in the phone memory or on a memory card. If the
memory is full, delete some content to create space.
PlayNow™ application
When you select the PlayNow™ application, you enter the
PlayNow™ online service where you can download music,
games, ringtones, themes and wallpapers. You can preview
or listen to content before you purchase and download it to
your phone.
This service is operator-, network- and subscription-
dependent, and may not be available in all countries.
For extended functionality, you can also access the
PlayNow™ web shop on a computer from
www.sonyericsson.com/playnow. For more information, go
to www.sonyericsson.com/support.
Before you use the PlayNow™ application, you must
have the required Internet connection settings in your
phone.
To use the PlayNow™ application
1
Select Menu > PlayNow™.
2
Search through the PlayNow™ online service and follow
the instructions to preview and purchase content.
27
TrackID™ application
The TrackID™ application is a music recognition service.
You can search for the title, artist and album name of a track
you hear playing through a loudspeaker.
Before you use the TrackID™ application, you must
have the required Internet connection settings in your
phone.
To search for track information
•
When you hear a track through a loudspeaker outside
your phone, select Menu > Applications > TrackID™ >
Start.
For best results, use the TrackID™ application in a
quiet area.
You get a vibrating alert when the recording is finished
or if the recording fails.
Calls
Making and receiving calls
You need to turn on your phone and be within range of a
network.
The touch screen is disabled automatically during
calls when you place your phone next to your ear.
To make a call
1
Select to open the dialler and enter a phone number
(with international country code and area code, if
applicable).
28
2
Press .
You can call numbers from your contacts and call
lists.
To end a call
•
Press .
To answer a call
•
Press .
To reject a call
•
Press
.
To change the ear speaker volume during a call
•
Press the volume key up or down.
Emergency calls
Your phone supports international emergency numbers, for
example, 112 or 911. You can normally use these numbers
to make emergency calls in any country, with or without the
SIM card inserted, if you are within range of a network.
In some countries, other emergency numbers may also
be promoted. Your network operator may therefore
have saved additional local emergency numbers on the
SIM card.
Call list
You can view information about recent calls.
To call a number from the call list
1
Press and select a tab.
2
Select a name or a number and press
.
29
Using the camera
Your phone has touch capture, face detection, smile
detection, light, and image stabiliser functions.
To activate the camera
•
To activate the photo camera, press .
•
To activate the video camera, press .
Viewfinder
1 32
1 Zoom in or out
2 Enter video mode and shoot video clips
3 Enter photo mode and take photos
30
To turn off the camera
•
Press .
To take a photo
1
To activate the camera, press .
2
To use auto focus, press halfway down. begins to
blink.
3
When turns green, press fully down to take the
photo. The photo is saved automatically.
To take a photo more quickly, you can skip step 2 and
press fully down.
Do not take photos when there is a strong light source
in the background. Use a support or the self timer to
avoid blurred photos.
To record a video clip
1
Press .
2
Press fully down to start recording.
3
To stop recording, press
fully down. The video is
saved automatically.
More camera features
You can touch a point on the screen to choose where the
camera should focus. The image stabiliser reduces the
impact from vibrations.
To change settings
•
Activate the camera and tap
.
To view information about a setting
•
Tap a setting and tap
.
31
Face detection
You can use face detection to bring an off-centre face into
focus. The camera automatically detects one face,
indicated by a white frame. The frame becomes green when
focus is locked. Focus is set to the face closest to the
camera.
To set face detection
1
To activate the camera, press
.
2
Tap > .
Face detection is not available in Landscape,
Document or Twilight landscape scenes.
Smile detection
Smile detection is a technology that detects a person’s
smile and automatically takes the photo.
To use smile detection
1
To activate the camera, press .
2
Tap > .
3
To start smile detection, press . blinks.
4
When the face in the viewfinder smiles,
stops blinking
and the photo is taken automatically.
Panorama
The panorama feature helps you take wide panorama
photos automatically. Three photos are taken sequentially
in a row and connected to each other to form a seamless
wide photo.
To take a panorama photo
1
To activate the camera, press
.
32
2
Tap > . appears at the top of the
screen.
3
To take the first photo, press .
4
To take the second photo, move the camera left or right
until the indicator fits into and becomes fully green.
The photo is taken automatically and the direction of the
panorama is now fixed.
5
To take the third photo, move the camera in the same
direction as the previous shot until the indicator fits into
and becomes fully green. The photo is taken
automatically.
Touch capture
In touch capture mode, you can touch the screen to focus
and capture a photo. A white border in the viewfinder
indicates the touchable area.
To take a photo in touch capture mode
1
To activate the camera, press
.
2
Tap > .
3
Tap within the white border to select the focus point. A
photo is then taken automatically.
Do not touch the viewfinder until you want to take a
photo.
Image stabiliser
The image stabiliser compensates for small movements of
the hand to ensure steady photos. When you turn on this
function, appears in the viewfinder.
To activate the image stabiliser
1
Activate the camera.
2
Tap
.
33
3
Select Photo > Image stabiliser > On.
Messaging
Text and multimedia messages
Messages can contain text, pictures, sound effects, video
clips and presentations. You can also create and use
templates for your messages.
When sending messages, the phone automatically selects
the most suitable method to use (either a text or multimedia
message) for sending the message.
To create and send a message
1
Select Menu > Messaging > New message.
2
Tap the To field and select a contact name from
Contacts.
3
Tap OK.
4
Tap the text field and enter your text.
5
Select Options > Add content and add a picture, video
clip or sound.
6
To send the message, select
.
When you enter the phone numbers of multiple
recipients manually, use a semicolon to separate their
numbers.
Internet
Before you use the Internet, you may need to define
an access point. To see how to create a new access
point, see the Extended User guide on the memory
34
card. You can also access this document at
www.sonyericsson.com/support
.
To start the Internet browser
1
Select Menu > Internet.
2
Tap , and enter a web address.
3
Select Go to.
Location services
Your phone has a GPS receiver that uses satellite signals to
calculate your location. You can get help to find your way
to a destination and save your favourite locations. With
information from mobile towers near you, you may be able
to view your approximate location on a map.
To access location services
•
Select Menu > Location services, and select an
application.
Sony Ericsson does not warrant the accuracy of any
location services, including but not limited to
navigational services.
Using GPS
Your location can be found when you have a clear view of
the sky. If your location is not found after a few minutes,
move to another location. To help the search, stand still and
do not cover the GPS antenna, which is located in the upper
right part of the phone.
Some GPS features use the Internet. Data rates and
charges may apply.
35
Locks
SIM card lock
This lock only protects your subscription. Your phone will
work with a new SIM card. If the lock is on, you have to enter
a PIN.
The PIN2 is required to access some network services, and
your SIM card must support these services.
If you enter your PIN incorrectly three times in a row, the SIM
card is blocked and you need to enter your PUK (Personal
Unblocking Key). Your PIN, PIN2 and PUK are supplied by
your network operator.
To unblock your SIM card
1
When PIN blocked. Enter PUK: appears, enter your
PUK and select OK.
2
Enter a new four-to-eight-digit PIN and select OK.
3
Re-enter the new PIN and select OK.
To turn on the SIM card lock
1
Select Menu > Settings > Phone > Phone
management > Security > Phone and SIM card > PIN
code request > On.
2
Enter your PIN and select OK.
To edit your PIN
1
Select Menu > Settings > Phone > Phone
management > Security > Phone and SIM card > PIN
code.
2
Follow the instructions to enter your old PIN once and
new PIN twice.
36
Phone lock
You can stop unauthorised use of your phone. The default
phone lock code is 0000. You can change the phone lock
code to any four-to-eight-digit personal code.
When the touch screen and keys are locked, the touch
screen and the keys are inactive.
It is important that you remember your new code. If you
forget it, you need to take your phone to your local
Sony Ericsson retailer.
To turn on the phone lock
1
Select Menu > Settings > Phone > Phone
management > Security > Phone and SIM card >
Phone autolock period > User defined.
2
To automatically lock your phone when you do not use it
for a defined time, tap the text input field under Lock after
(minutes): and enter the time-out period.
3
Enter your phone lock code and select OK.
4
To unblock the phone, press
and follow the
instructions that appear.
To edit your phone lock code
1
Select Menu > Settings > Phone > Phone
management > Security > Phone and SIM card > Lock
code.
2
Follow the instructions to enter your old lock code once
and your new lock code twice.
Legal information
Sony Ericsson Vivaz™ pro U8i/U8a
This User guide is published by Sony Ericsson Mobile Communications
AB or its local affiliated company, without any warranty. Improvements
37
and changes to this User guide necessitated by typographical errors,
inaccuracies of current information, or improvements to programs and/
or equipment, may be made by Sony Ericsson Mobile Communications
AB at any time and without notice. Such changes will, however, be
incorporated into new editions of this User guide.
All rights reserved.
©Sony Ericsson Mobile Communications AB, 2010
Publication number: 1234-4886.1
Your mobile phone has the capability to download, store and forward
additional content, e.g. ringtones. The use of such content may be
restricted or prohibited by rights of third parties, including but not limited
to restriction under applicable copyright laws. You, and not
Sony Ericsson, are entirely responsible for additional content that you
download to or forward from your mobile phone. Prior to your use of any
additional content, please verify that your intended use is properly
licensed or is otherwise authorized. Sony Ericsson does not guarantee
the accuracy, integrity or quality of any additional content or any other
third party content. Under no circumstances will Sony Ericsson be liable
in any way for your improper use of additional content or other third party
content.
This User guide may reference services or applications provided by third
parties. Use of such programming or services may require separate
registration with the third party provider and may be subject to additional
terms of use. For applications accessed on or through a third-party
website, please review such website’s terms of use and applicable
privacy policy in advance. Sony Ericsson does not warrant or guaranty
the availability or performance of any third-party websites or offered
services.
Bluetooth is a trademark or a registered trademark of Bluetooth SIG Inc.
and any use of such mark by Sony Ericsson is under license.
The Liquid Identity logo, Vivaz, PlayNow and TrackID are trademarks or
registered trademarks of Sony Ericsson Mobile Communications AB.
TrackID™ is powered by Gracenote Mobile MusicID™. Gracenote and
Gracenote Mobile MusicID are trademarks or registered trademarks of
Gracenote, Inc.
SyncML is a trademark or registered trademark of the Open Mobile
Alliance, Ltd.
Twitter and the Twitter T are trademarks or registered trademarks of
Twitter, Inc.
38
Sony and make.believe are trademarks or registered trademarks of Sony
Corporation.
Media Go is a trademark or registered trademark of Sony Media Software
and Services.
Wi-Fi is a trademark or a registered trademark of the Wi-Fi Alliance.
DLNA is a trademark or registered trademark of the Digital Living Network
Alliance.
Google™, Google Maps™, YouTube and the YouTube logo are
trademarks or registered trademarks of Google, Inc.
Ericsson is a trademark or registered trademark of Telefonaktiebolaget
LM Ericsson.
Microsoft, Windows and Vista are registered trademarks or trademarks
of Microsoft Corporation in the United States and/or other countries.
microSD is a trademark or a registered trademark of SanDisk
Corporation.
RoadSync is a trademark or registered trademark of DataViz, Inc.
Quickoffice is a registered trademark of Quickoffice, Inc.
Wisepilot is a registered trademark of Appello Systems AB.
Adobe and Flash are trademarks or registered trademarks of Adobe
Systems Incorporated in the United States and/or other countries.
This product is protected by certain intellectual property rights of
Microsoft. Use or distribution of such technology outside of this product
is prohibited without a license from Microsoft.
Other product and company names mentioned herein may be the
trademarks of their respective owners.
Any rights not expressly granted herein are reserved.
All illustrations are for illustration only and may not accurately depict the
actual phone.
39
www.sonyericsson.com
Sony Ericsson Mobile Communications AB
SE-221 88 Lund, Sweden
1234-4886.1