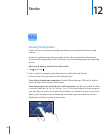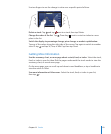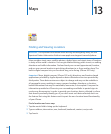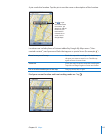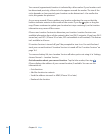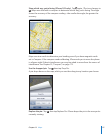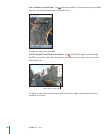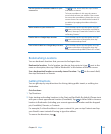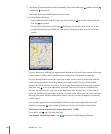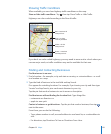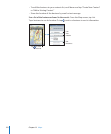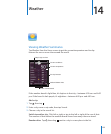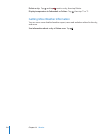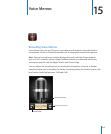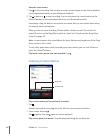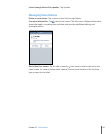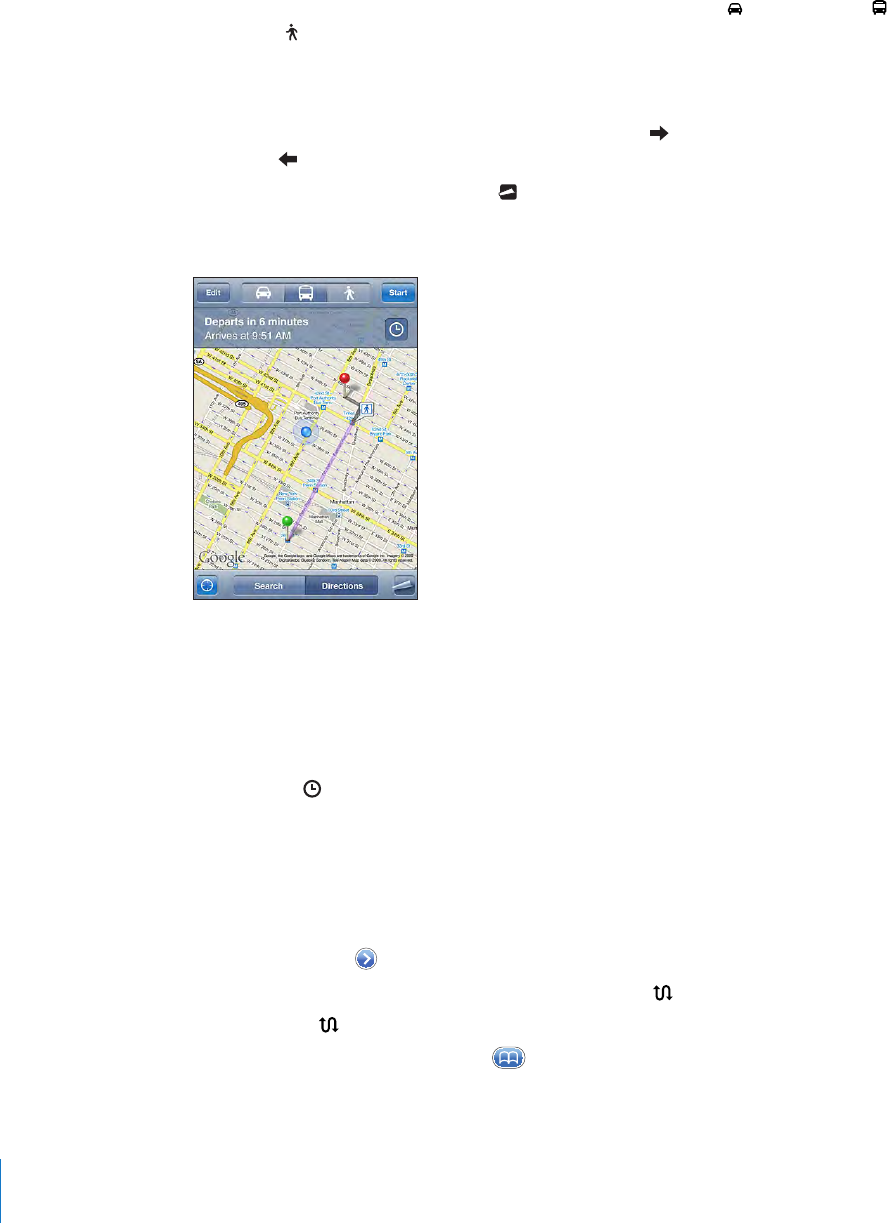
3 Tap Route (if you entered locations manually), then select driving ( ), public transit ( ),
or walking ( ) directions.
The travel options available depend on the route.
4 Do one of the following:
• To view directions one step at a time, tap Start, then tap to see the next leg of the
trip. Tap to go back.
• To view all the directions in a list, tap , then tap List. Tap any item in the list to see
a map showing that leg of the trip. Tap Route Overview to return to the overview
screen.
If you’re driving or walking, the approximate distance and travel time appear at the top
of the screen. If trac data is available, the driving time is adjusted accordingly.
If you’re taking public transit, the overview screen shows each leg of the trip and the
mode of transportation, including where you need to walk. The top of the screen
shows the time of the bus or train at the rst stop, the estimated arrival time, and the
total fare. Tap to set your departure or arrival time, and to choose a schedule for
the trip. Tap the icon at a stop to see the departure time for that bus or train, and to
get a link to the transit provider’s website or contact info. When you tap Start and step
through the route, detailed information about each leg of the trip appears at the top
of the screen.
You can also get directions by nding a location on the map, tapping the pin that
points to it, tapping , then tapping Directions To Here or Directions From Here.
Switch start and end points, for reverse directions: Tap .
If you don’t see , tap List, then tap Edit.
See recently viewed directions: Tap in the search eld, then tap Recents.
12 0
Chapter 13 Maps