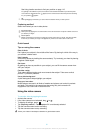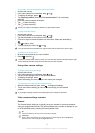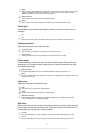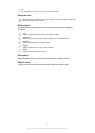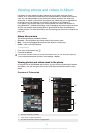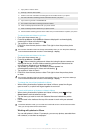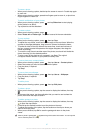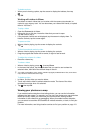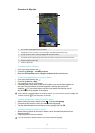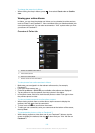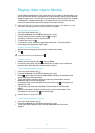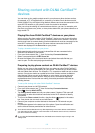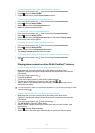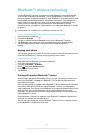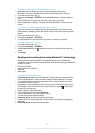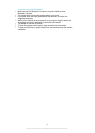Overview of Map tab
1 The number of geotagged photos and videos.
2 Double tap to zoom in. Pinch to zoom out. Drag to view different parts of the map.
3 A group of photos and/or videos geotagged with the same location.
4 Thumbnails of the selected group of photos and/or videos. Tap an item to view it in full screen.
5 Search a location on the map.
6 Switch to globe view.
To enable location detection
1
From your Home screen, tap .
2
Find and tap Settings > Location services.
3
Mark the GPS satellites and/or Google's location service checkboxes.
To view geotagged photos on a map in Album
1
From your Home screen, tap .
2
Find and tap Album > Map.
3
Tap a photo to view it in full screen.
4
If several photos were taken at the same location, only one of them appears on
the map. The total number of photos appears in the top right corner, for
example, . To view these photos, tap the cover photo and then tap one of
the thumbnails at the bottom of the screen.
When viewing a geotagged photo in the photo viewer, you can touch the screen to display the
toolbars, then tap
to view the photo on the map.
To add a geotag when viewing the map in Album
1
When viewing the map in Album, press , then tap Add geotag.
2
Find and tap the photo to which you want to add the geotag.
3
Tap the desired location on the map to set the geotag, then tap OK.
To edit the geotag of a photo in Album
1
When viewing a photo on the map in Album, touch and hold the photo until its
frame turns blue.
2
Drag the photo to the new location.
You can also tap the desired location on the map instead of dragging.
99
This is an Internet version of this publication. © Print only for private use.