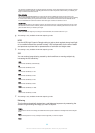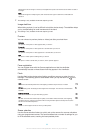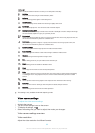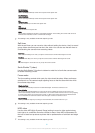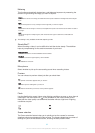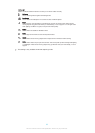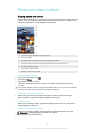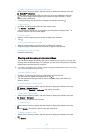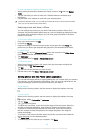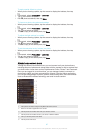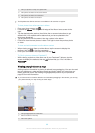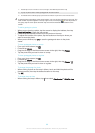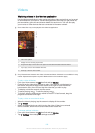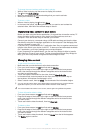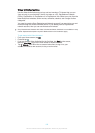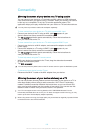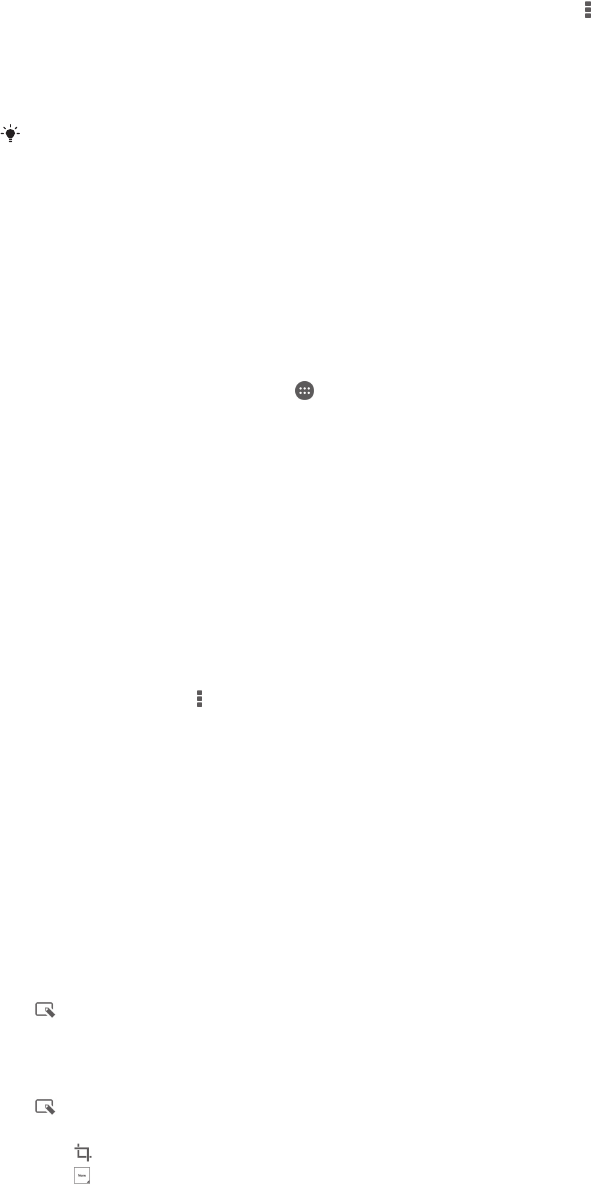
To work with batches of photos or videos in Album
1
When viewing thumbnails of photos and videos in Album, tap , then tap Select
items.
2
Tap the items that you want to work with. Selected items are indicated by a
blue frame.
3
Use the tools in the toolbars to work with your selected items.
To activate selection mode, you can also touch and hold an item until its frame turns blue.
Then you can tap other items to select them.
Analysing photos with faces in Album
You can analyse any photos on your device that feature people's faces. Once
activated, the photo analysis feature stays on, and new photos get analysed as they
are added. After running an analysis, you can then group all photos of the same
person in one folder.
To turn on the photo analysis feature
1
From your Home screen, tap
.
2
Find and tap Album.
3
Drag the left edge of the Album home screen to the right, then tap Faces. All
photos on your device get analysed and grouped in the Unnamed faces folder.
To name a face
1
In the Faces tile, tap the Unnamed faces folder, then browse to the Other faces
folder and choose the face that you want to name.
2
Tap Add name.
3
Type a name, then tap Done > Add as new person.
To edit a face name
1
When you are viewing a face in full screen view, tap the screen to display the
toolbars, then tap
> Edit name tags.
2
Tap OK.
3
Tap the name of the face that you want to edit.
4
Edit the name, then tap Done >Add as new person.
Editing photos with the Photo editor application
You can edit and apply effects to original photos that you’ve taken with your camera.
For example, you can change the light effects. After you save the edited photo, the
original unchanged version of the photo remains on your device.
To edit a photo
•
When you are viewing a photo, tap the screen to display the toolbars, then tap
.
To crop a photo
1
When you are viewing a photo, tap the screen to display the toolbars, then tap
.
2
If prompted, select Photo editor > Just once.
3
Tap > Crop.
4
Tap to select an option.
5
To adjust the crop frame, touch and hold the edge of the crop frame. When the
squares at the edges disappear, drag inward or outward to resize the frame.
6
To resize all sides of the crop frame at the same time, touch and hold one of
the four corners to make the squares at the edges disappear, then drag the
corner accordingly.
7
To move the crop frame to another area of the photo, touch and hold inside the
frame, then drag it to the desired position.
8
Tap Apply Crop.
9
To save a copy of the photo as you cropped it, tap Save.
96
This is an Internet version of this publication. © Print only for private use.