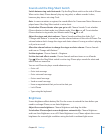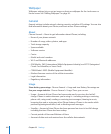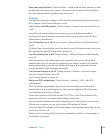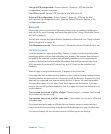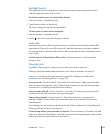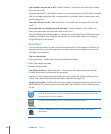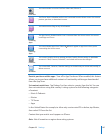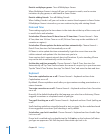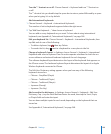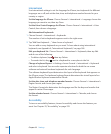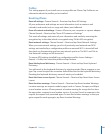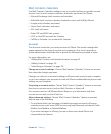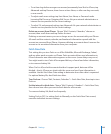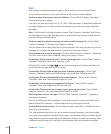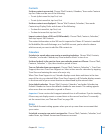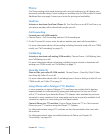Turn the “.” shortcut on or o: Choose General > Keyboard and turn “.” Shortcut on
or o.
The “.” shortcut lets you double-tap the space bar to enter a period followed by a space
when you’re typing. It’s on by default.
Add international keyboards:
1 Choose General > Keyboard > International Keyboards.
The number of active keyboards appears before the right arrow.
2 Tap “Add New Keyboard…,” then choose a keyboard.
You can add as many keyboards as you want. To learn about using international
keyboards, see Appendix A, “International Keyboards,” on page 248.
Edit your keyboard list: Choose General > Keyboard > International Keyboards, then
tap Edit and do one of the following:
 To delete a keyboard, tap , then tap Delete.
 To reorder the list, drag next to a keyboard to a new place in the list.
Change a keyboard’s layout: In Settings, choose General > Keyboard > International
Keyboards and select a keyboard. You can make separate selections for both the on-
screen software and external hardware keyboards for each language.
The software keyboard layout determines the layout of the keyboard that appears on
the iPhone screen. The hardware keyboard layout determines the layout of an Apple
Wireless Keyboard connected to iPhone.
The Edit User Dictionary setting appears when you have any of the following
keyboards turned on:
Chinese - Simplied (Pinyin) Â
Chinese - Traditional (Pinyin) Â
Chinese - Traditional (Zhuyin) Â
Japanese (Romaji) Â
Japanese (Ten Key) Â
Add a word to the dictionary: In Settings, choose General > Keyboard > Edit User
Dictionary. Tap +, tap the Word eld and enter the word, then tap the Yomi, Pinyin,
or Zhuyin eld and enter the input.
You can have multiple inputs for each word, depending on the keyboards that are
turned on.
See Appendix A, “International Keyboards,” on page 248.
199
Chapter 25 Settings