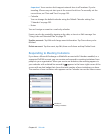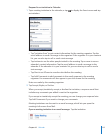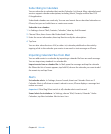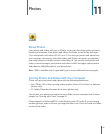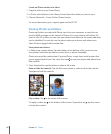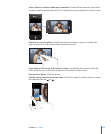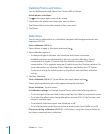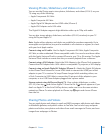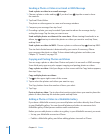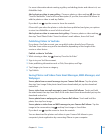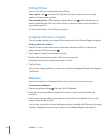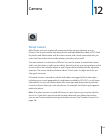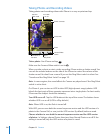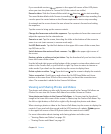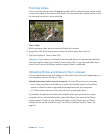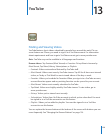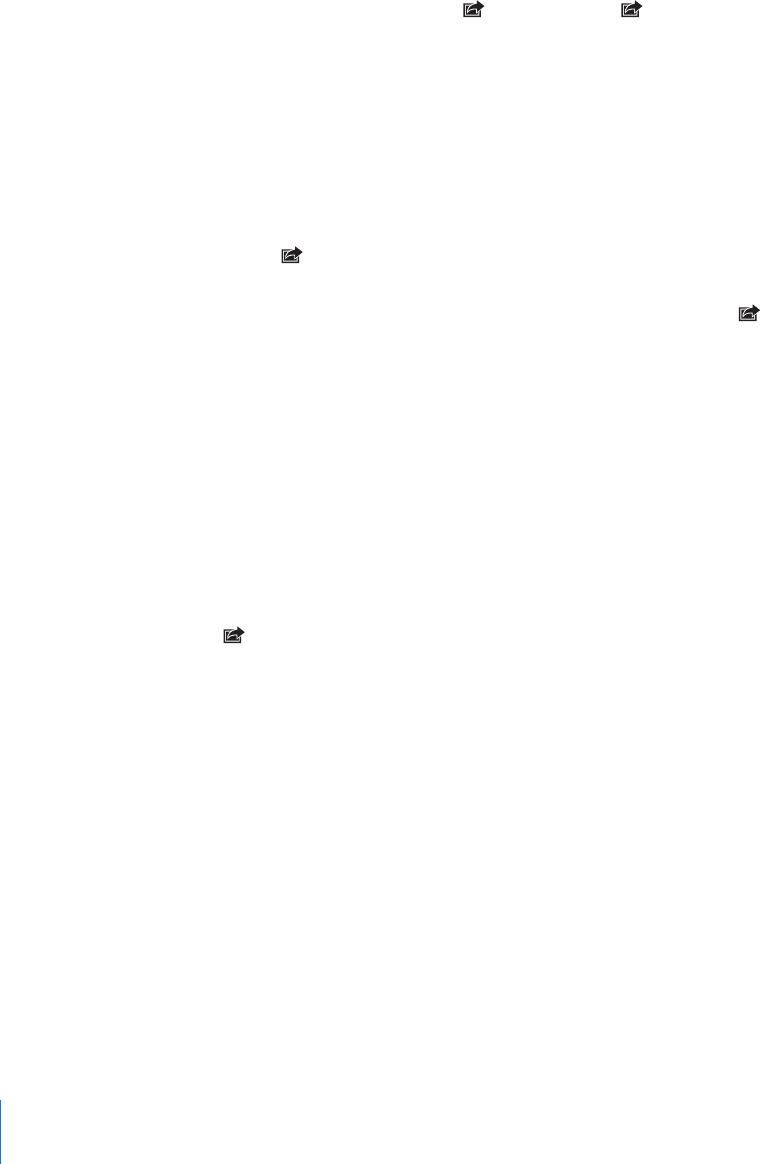
Sending a Photo or Video in an Email or MMS Message
Send a photo or video in an email message:
1 Choose a photo or video and tap . If you don’t see , tap the screen to show
the controls.
2 Tap Email Photo/Video.
The photo or video appears in a new mail message window.
3 Compose your message, then tap Send.
4 If sending a photo, you may be asked if you want to reduce the message size by
scaling the image. Tap the size you want to use.
Send multiple photos or videos at the same time: When viewing thumbnails in an
album, tap , then tap to select the photos or videos you want to send, tap Share,
and tap Email.
Send a photo or video via MMS: Choose a photo or video and tap , then tap MMS.
The size limit of attachments is determined by your carrier. If necessary, iPhone
may compress the photo or video. To learn about taking photos and videos, see
Chapter 12 , “Camera,” on page 12 5.
Copying and Pasting Photos and Videos
You can copy a photo or video from Photos and paste it in an email or MMS message.
Some third-party apps may also support copying and pasting photos or videos.
Copy a photo or video: Hold your nger on the screen until the Copy button appears,
then tap Copy.
Copy multiple photos or videos:
1 Tap in the upper-right corner of the screen.
2 Tap to select the photos and videos you want to copy.
The Copy button shows the number of items you select.
3 Tap Copy.
Paste a photo or video: Tap to place the insertion point where you want to place the
photo or video, then tap the insertion point and tap Paste.
Adding a Photo or Video to a MobileMe Gallery
If you have a MobileMe account, you can add photos and videos directly from iPhone
to your MobileMe gallery. You can also add photos and videos to someone else’s
MobileMe gallery if that person enables email contributions.
Before you can add photos or videos to a gallery in your MobileMe account, you must:
Set up your MobileMe account on iPhone Â
Publish a MobileMe gallery, and allow adding photos via email or iPhone Â
12 2
Chapter 11 Photos