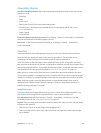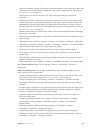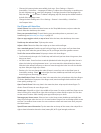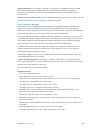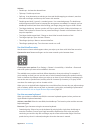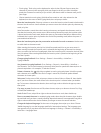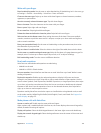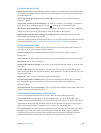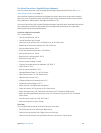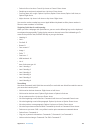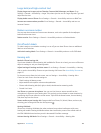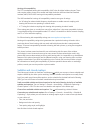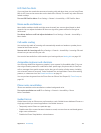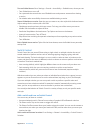Appendix A Accessibility 135
Use VoiceOver with an Apple Wireless Keyboard
You can control VoiceOver using an Apple Wireless Keyboard paired with iPhone. See Use an
Apple Wireless Keyboard on page 27.
Use VoiceOver keyboard commands to navigate the screen, select items, read screen contents,
adjust the rotor, and perform other VoiceOver actions. Most commands use the Control-Option
key combination, abbreviated in the table that follow as “VO.”
You can use VoiceOver Help to learn the keyboard layout and the actions associated with various
key combinations. VoiceOver Help speaks keys and keyboard commands as you type them,
without performing the associated action.
VoiceOver keyboard commands
VO = Control-Option
•
Turn on VoiceOver help: VO–K
•
Turn o VoiceOver help: Escape
•
Select the next or previous item: VO–Right Arrow or VO–Left Arrow
•
Double-tap to activate the selected item: VO–Space bar
•
Press the Home button: VO–H
•
Touch and hold the selected item: VO–Shift–M
•
Move to the status bar: VO–M
•
Read from the current position: VO–A
•
Read from the top: VO–B
•
Pause or resume reading: Control
•
Copy the last spoken text to the clipboard: VO–Shift–C
•
Search for text: VO–F
•
Mute or unmute VoiceOver: VO–S
•
Open Notication Center: Fn–VO–Up Arrow
•
Open Control Center: Fn–VO–Down Arrow
•
Open the Item Chooser: VO–I
•
Change the label of the selected item: VO–/
•
Double-tap with two ngers: VO–”-”
•
Adjust the rotor: Use Quick Nav (see below)
•
Swipe up or down: VO–Up Arrow or VO–Down Arrow
•
Adjust the speech rotor: VO–Command–Left Arrow or VO–Command–Right Arrow
•
Adjust the setting specied by the speech rotor: VO–Command–Up Arrow or VO–Command–
Down Arrow
•
Turn the screen curtain on or o: VO–Shift–S
•
Return to the previous screen: Escape
Quick Nav
Turn on Quick Nav to control VoiceOver using the arrow keys.
•
Turn Quick Nav on or o: Left Arrow–Right Arrow
•
Select the next or previous item: Right Arrow or Left Arrow
•
Select the next or previous item specied by the rotor: Up Arrow or Down Arrow