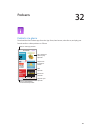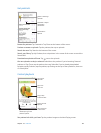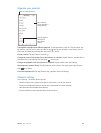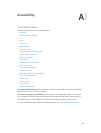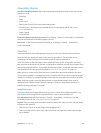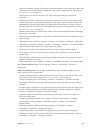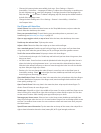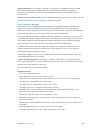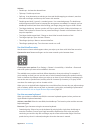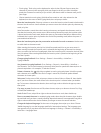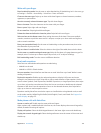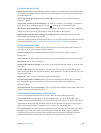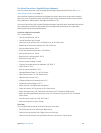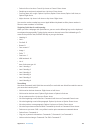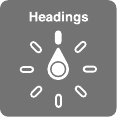
Appendix A Accessibility 131
Activate
•
Double-tap: Activate the selected item.
•
Triple-tap: Double-tap an item.
•
Split-tap: As an alternative to selecting an item and double-tapping to activate it, touch an
item with one nger, and then tap the screen with another.
•
Double-tap and hold (1 second) + standard gesture: Use a standard gesture. The double-tap
and hold gesture tells iPhone to interpret the next gesture as standard. For example, you can
double-tap and hold, and then without lifting your nger, drag your nger to slide a switch.
•
Two-nger double-tap: Answer or end a call. Play or pause in Music, Videos, Voice Memos, or
Photos. Take a photo in Camera. Start or pause recording in Camera or Voice Memos. Start or
stop the stopwatch.
•
Two-nger double-tap and hold: Change an item’s label to make it easier to nd.
•
Two-nger triple-tap: Open the Item Chooser.
•
Three-nger triple-tap: Mute or unmute VoiceOver.
•
Three-nger quadruple-tap: Turn the screen curtain on or o.
Use the VoiceOver rotor
Use the rotor to choose what happens when you swipe up or down with VoiceOver turned on.
Operate the rotor. Rotate two ngers on the screen around a point between them.
Choose your rotor options. Go to Settings > General > Accessibility > VoiceOver > Rotor and
select the options you want to be available in the rotor.
The available rotor positions and their eects depend on what you’re doing. For example, if
you’re reading an email, you can use the rotor to switch between hearing text spoken word-by-
word or character-by-character when you swipe up or down. If you’re browsing a webpage, you
can set the rotor to speak all text (word-by-word or character-by-character), or to jump to the
next item of a certain type, such as a header or link.
When you use an Apple Wireless Keyboard to control VoiceOver, the rotor lets you adjust settings
such as volume, speech rate, use of pitch or phonetics, typing echo, and reading of punctuation.
See Use VoiceOver with an Apple Wireless Keyboard on page 135.
Use the onscreen keyboard
When you activate an editable text eld, the onscreen keyboard appears (unless you have an
Apple Wireless Keyboard attached).
Activate a text eld. Select the text eld, then double-tap. The insertion point and the onscreen
keyboard appear.
Enter text. Type characters using the onscreen keyboard:
•
Standard typing: Select a key on the keyboard by swiping left or right, then double-tap to
enter the character. Or move your nger around the keyboard to select a key and, while
continuing to touch the key with one nger, tap the screen with another nger. VoiceOver
speaks the key when it’s selected, and again when the character is entered.