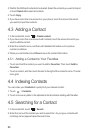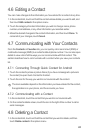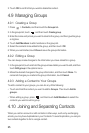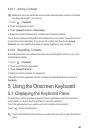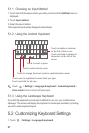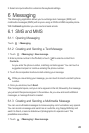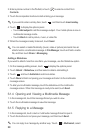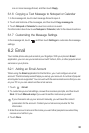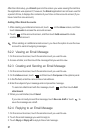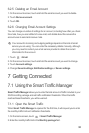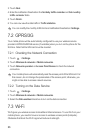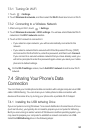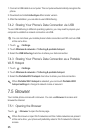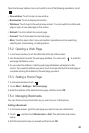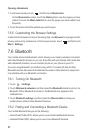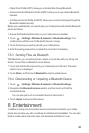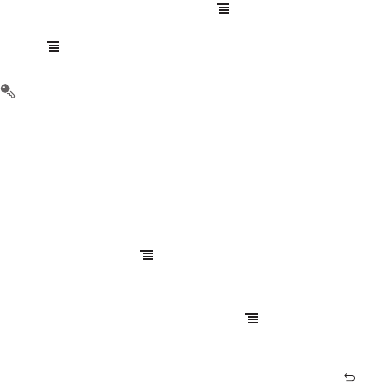
31
After the initial setup, your
Email
opens to the screen you were viewing the last time
the application was opened. If, however, the
Email
application has not been used for
a period of time, it displays the contents of your Inbox or the accounts screen (if you
have more than one account).
Adding Other Email Accounts
1. After creating your initial email account, touch on the
Inbox
screen, and then
touch
Accounts
to access the accounts screen.
2. Touch on the accounts screen, and then touch
Add account
to create
another email account.
When adding an additional email account, you have the option to use the new
account to send all outgoing messages.
6.2.2 Viewing an Email Message
1. On the accounts screen, touch the email account you want to use.
2. Access a folder, and then touch the message that you want to view.
6.2.3 Creating and Sending an Email Message
1. On the accounts screen, touch the email account you want to use.
2. On the
Inbox
screen, touch , and then touch
Compose
in the options panel.
3. In the
To
field, enter the name or the email address.
4. Enter the subject of your message and compose the message.
To send an attachment with the message, touch , and then touch
Add
attachment
.
5. When you are finished, touch
Send
.
If you are not ready to send the message, touch
Save as draft
or touch to
save the message as a draft.
6.2.4 Replying to an Email Message
1. On the accounts screen, touch the email account you want to use.
2. Touch the email message you want to reply to.
3. Touch
Reply
or
Reply all
to reply to the email message.