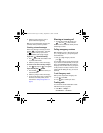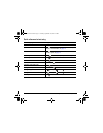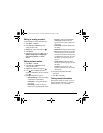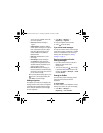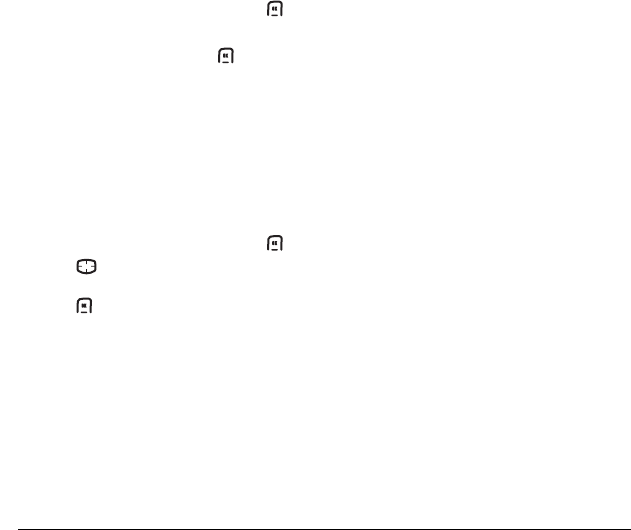
16 Storing Contacts
Editing or erasing a contact
To make changes to a contact, take these steps.
1. Select Menu → Contacts.
2. Select View All or Find Name to find the
contact you want to edit.
3. Highlight the contact to edit and press .
4. Select Options.
5. Highlight an option and press to select it:
Add New, Assign Ringer, Unassign Ringer,
Erase Contact, Edit Name, or Classify
Contact
.
Editing a phone number
1. Select Menu → Contacts.
2. Select View All or Find Name to find the
contact you want to edit.
3. Highlight the contact to edit and press .
4. Press down to highlight the phone
number or email address you want to edit and
press .
5. Choose from the following options:
– Send Text Message to send a text message
to that number or email address.
–
View Number to see the phone number
you selected.
–
Speed Dialing to assign or remove the
location you use to speed dial the number.
–
Edit Type to assign a type: work, home,
mobile, pager, or fax. The type icon
appears next to the phone number in the
Contacts list.
–
Erase Number to erase the number from
the contact.
–
Edit Number to change the phone number.
–
Secret to make the number secret so that
it will not appear on the screen until the
lock code is entered. Secret numbers can
be called without a lock code. (For more
information, see “Restricting calls” on
page 28.)
–
Primary Number to make this number
the first one that shows up when you open
the contact.
–
Prepend to move the cursor to the
beginning of the number so you can add
the area code.
6. Enter the new information and follow
the prompts.
7. Select Save, if necessary.
Finding contact information
To find a phone number or contact, you can (1)
check the frequent contacts list, (2) search the
Contacts directory, or (3) use Fast Find.
82-G1675-1EN.book Page 16 Tuesday, September 12, 2006 2:50 PM