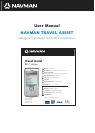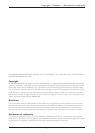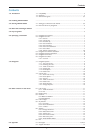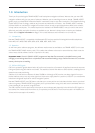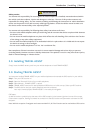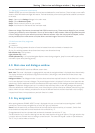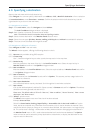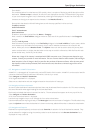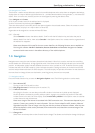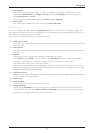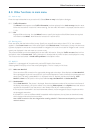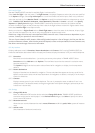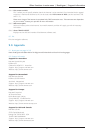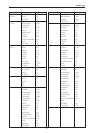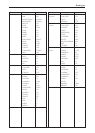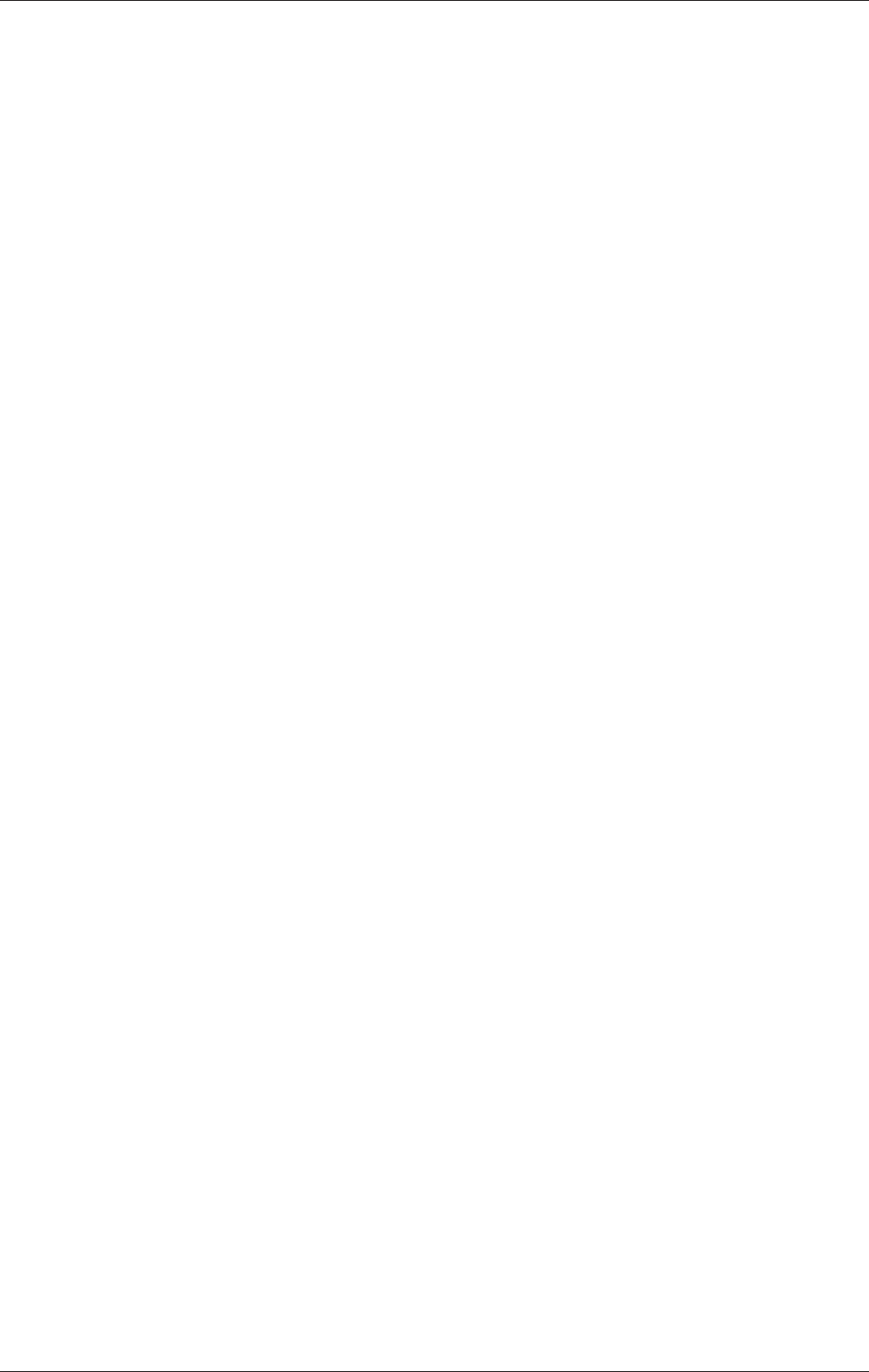
Specifying a destination
8
Show details:
For some destinations from the Internet (“@“ symbol), there is an option of displaying a brief description of the
destination. If Show on map is selected, all search hits are displayed on the map. The destination lying closest
to your current position (green cross) is denoted by a blue sign and displayed in the title line of the map. The
characters on the signs correspond to the characters in the Matches found list.
Proceed with the selection of the following items as with the step specified in driver services:
Travellers’ services
Useful information
Food / entertainment
Sport and culture
In addition, destinations can be found by Name or Category.
Enter a name in the Find facilities dialogue window or select one of the specified themes in the Categories
dialogue.
Example: Look by name
Enter the name of a required facility in the Find facility dialogue. In the Look in WEB too? option menu, decide
as to whether only information from the memory chip is used or whether the Internet is also used for the
search. Make your choice in Matches found. The Options menu can now be used to select the journey desti-
nation as a destination, to display the destination on the map or to add it to favourites. With facilities with tele-
phone number entry, the facility can be called.
Please note: Usage of the Internet is associated with GPRS connection costs. These amounts depend on your
contract. Contact your provider for more information. The use of service data for traffic situation, POIs and flight
detail enquiries is free of charge in the first year after the purchase of Navman software. After this time period
has elapsed, a ticket can be purchased (from www.navman.com) that allows continued usage of the service
information.
6.3. Navigation to a NavPix™ destination
A NavPix™ is a photograph of a location with precise GPS details of this location. A NavPix™ can be used to head for
a location without the need for additional information, such as city or street.
Select Navigate and NavPix™ destination.
A list of generated NavPix™ is displayed.
Select one as a destination and start navigation based on the selection of route type.
6.4. Navigation to Recent destination
As soon as a few destinations have been calculated, these may be activated from the selection list. This saves reentering
the same information when again heading for the same destination.
Each newly calculated destination is entered into the list. The one selected last appears at the very top of the list.
Select Navigate and Recent destination.
A list of the recent destinations is displayed.
Use the 4-way navigation key to scroll through the list to select a destination.
Use the middle selection key to go directly to the Route type menu and to the start of navigation. The left selection key
opens the Options menu where the destination is shown on the map, added to favourites or selected as a destination.
6.5. Navigation to Favourite
Destinations required frequently can be stored under Favourite. A selection list lists all destinations entered. They
can be selected for navigation using the same key selection as the destinations in the Recent destinations list or
displayed on a map. (see 6.4)