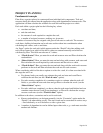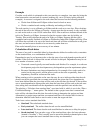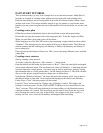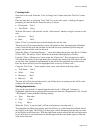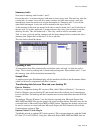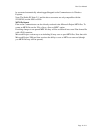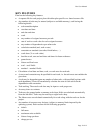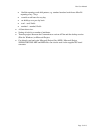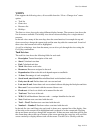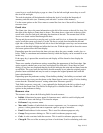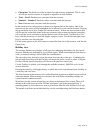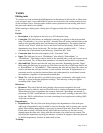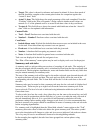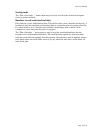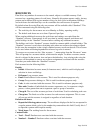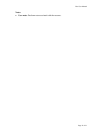Plan User Manual
Page 14 of 14
VIEWS
Plan supports the following views, all accessible from the “View > Change view” menu
option:
•
Task list
• Gantt view
• Resource list
•
Holidays
The first two views show tasks using different display formats. The resource view shows the
list of resource available. The holiday view shows resource holidays for a single selected
resource.
In the task views many of the same keys have the same function, for example the up and
down cursor keys change the current task and the enter key edits the current task. In each of
these views the current task will be highlighted.
As well as selecting a view from the menu you can also cycle through the views using the
Ctrl-Q key combination.
Task list view
The task list view shows the following fields for each task:
• Description. Textual description of the task.
• Start. Calculated start date
•
End.
Calculated end date
• Work. Man hours work value
• Resources. Resources assigned to the task
•
Dependencies.
Other tasks this task depends upon to start/finish
• % done. Percentage of work completed.
• Saved work, start & end. Recorded/baselined work/start/end values
•
Early start & end.
Earliest dates task can start and end
• Late start & end. Latest dates task can start/end without delaying the final plan end date
• Res. cost. Costs associated with the resource labour costs
•
Fixed cost. A fixed cost which can be entered for the task
• Total cost. Total cost of the task
• W.B.S. Work Breakdown Structure code – a unique identifier for the task
•
Note.
Freeform note associated with the task
• Text1 – Text5. Freeform text associated with the task
• Number1 – Number5. Freeform values associated with the task
In the task list view and Gantt view each task is shown on a separate line of the display. One
of the tasks on the screen will be highlighted and is referred to as the current task. Pressing
the up and down arrow keys changes the current task. If there are more tasks than will fit onto
the screen then when at the top or bottom of the screen pressing the cursor key will scroll the
screen vertically to display the next task off the screen. Use the Ctrl or Chr keys with the