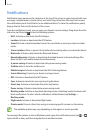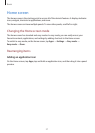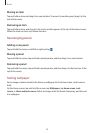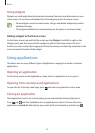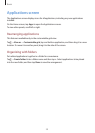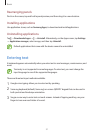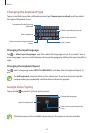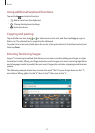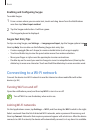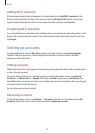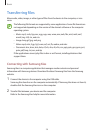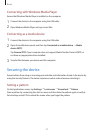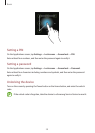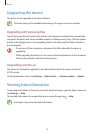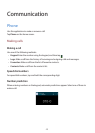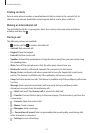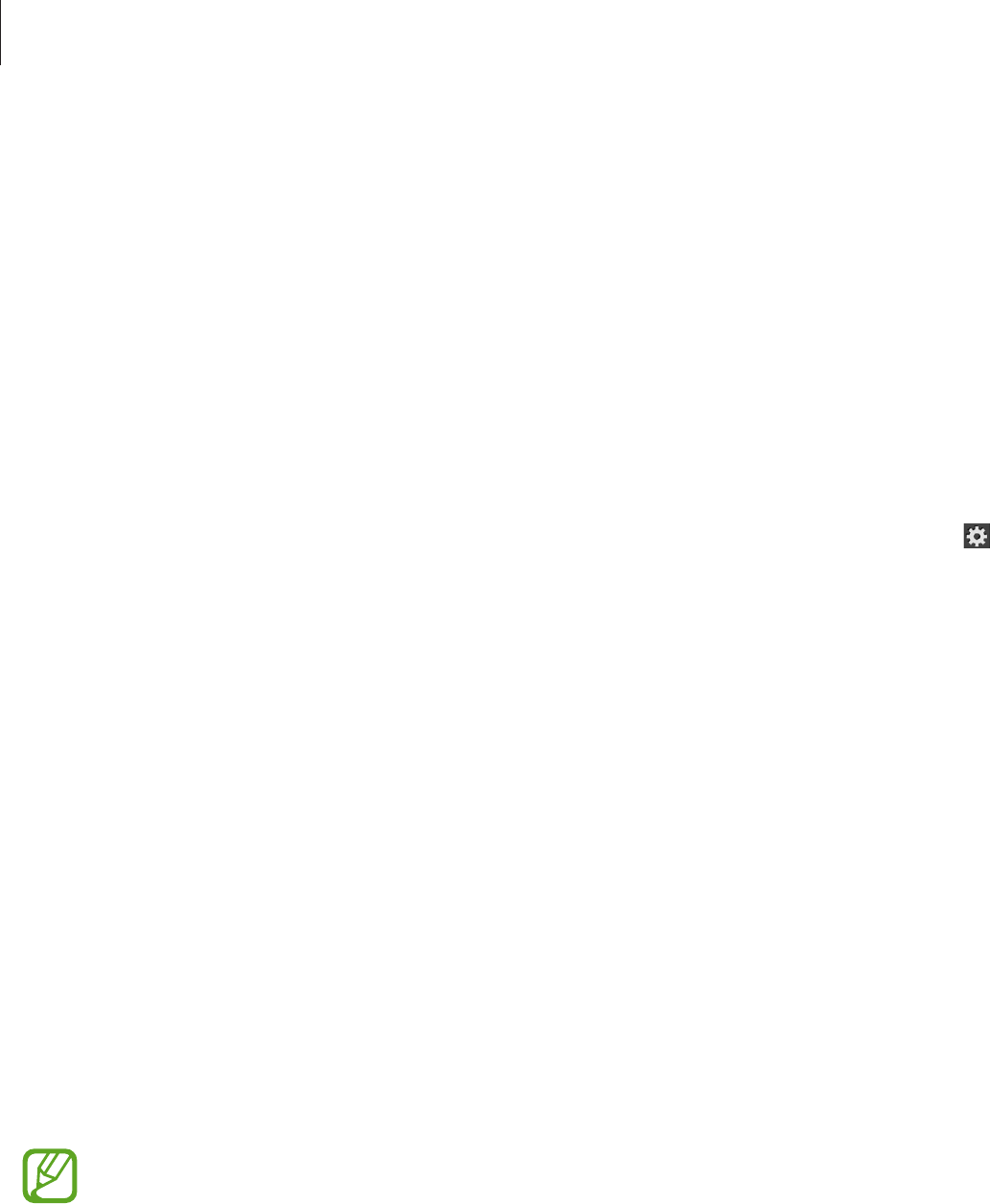
Basics
34
Enabling and Configuring Swype
To enable Swype:
1
From a screen where you can enter text, touch and drag down from the Notifications
area then tap Select input method.
2
Tap the Swype radio button. It will turn green.
The Swype keyboard is displayed.
Swype Text Entry Tips
For tips on using Swype, see
Settings
→
Language and input,
tap the Swype options icon
then tap Help. You can also use the following Swype text entry tips.
•
Create a squiggle (like an S shape) to create a double letter (such as pp in apple).
•
Touch and hold a key to view the punctuation menu then make a selection.
•
Move your finger or stylus over the apostrophe to enter contractions.
•
Double-tap on the word you want to change to correct a misspelled word, then tap the
delete key to erase one character. Touch and hold the delete key to erase an entire word.
Connecting to a Wi-Fi network
Connect the device to a Wi-Fi network to use the Internet or share media files with other
devices. (p. 96)
Turning Wi-Fi on and off
Open the notifications panel, and then tap
Wi-Fi
to turn it on or off.
Turn off Wi-Fi to save the battery when not in use.
Joining Wi-Fi networks
On the Applications screen, tap
Settings
→
Wi-Fi
, and then drag the
Wi-Fi
switch to the right.
Select a network from the list of detected Wi-Fi networks, enter a password if necessary, and
then tap
Connect
. Networks that require a password appear with a lock icon. After the device
connects to a Wi-Fi network, the device will automatically connect to it any time it is available.