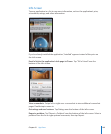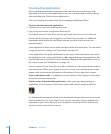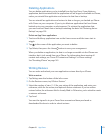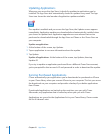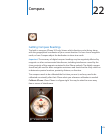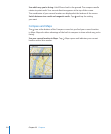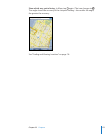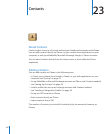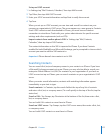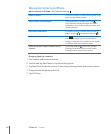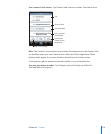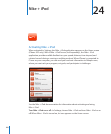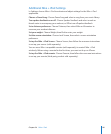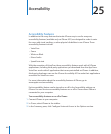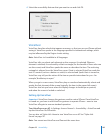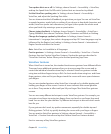Set up an LDAP account:
1 In Settings, tap “Mail Contacts, Calendars,” then tap Add Account.
2 Tap Other, then tap Add LDAP Account.
3 Enter your LDAP account information and tap Next to verify the account.
4 Tap Save.
When you set up an LDAP account, you can view and search for contacts on your
company or organization’s LDAP server. The server appears as a new group in Contacts.
Since LDAP contacts aren’t downloaded to iPhone, you must have an Internet
connection to view them. Check with your system administrator for specic account
settings and other requirements (such as VPN).
Import contacts from another phone’s SIM: In Settings, tap “Mail, Contacts,
Calendars,” then tap Import SIM Contacts.
The contact information on the SIM is imported to iPhone. If you have Contacts
enabled for both MobileMe and Microsoft Exchange, you’re prompted to choose which
account you want to add the SIM contacts to.
Important: iPhone doesn’t store contacts on its SIM.
Searching Contacts
You can search rst, last, and company names in your contacts on iPhone. If you have
a Microsoft Exchange account set up on iPhone, you may also be able to search your
enterprise Global Address List (GAL) for contacts in your organization. If you have an
LDAP account set up on iPhone, you can search contacts on your organization’s LDAP
server.
When you enter search information, contacts with matching information appear
immediately as you start to type.
Search contacts: In Contacts, tap the search eld at the top of any list of contacts
and enter a rst, last, or company name. (To scroll quickly to the top of the list, tap the
status bar.)
Search a GAL: Tap Groups, tap Directories at the bottom of the list, then enter a rst,
last, or company name.
You can’t edit GAL contacts or save them to iPhone.
Search an LDAP server: Tap Groups, tap the LDAP server name, then enter a rst, last,
or company name.
You can’t edit LDAP contacts or save them to iPhone.
177
Chapter 23 Contacts