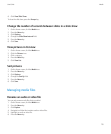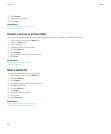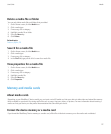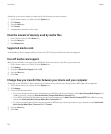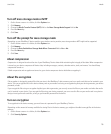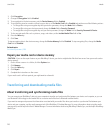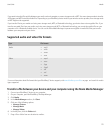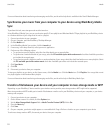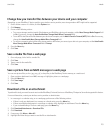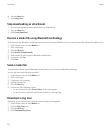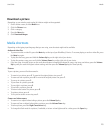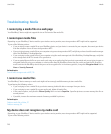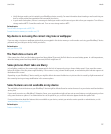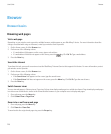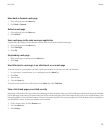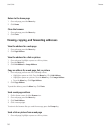Change how you transfer files between your device and your computer
Depending on your BlackBerry® device model or your wireless service provider, mass storage mode or MTP might not be supported.
1. On the Home screen or in a folder, click the Options icon.
2. Click Memory.
3. Do one of the following actions:
• To use mass storage mode to transfer files between your BlackBerry device and computer, set the Mass Storage Mode Support field
to On. If necessary, change the Auto Enable Mass Storage Mode When Connected field.
• To use MTP to transfer media files between your device and computer, set the Media Transfer Protocol (MTP) field to On. If necessary,
change the Auto Enable Mass Storage Mode When Connected field.
• To receive a prompt to select either mass storage mode or MTP when you connect your device to your computer, set the Auto Enable
Mass Storage Mode When Connected field to Prompt.
4. Press the Menu key.
5. Click Save.
Save a media file from a web page
1. On a web page, click a link for a media file.
2. Click Save.
3. Type a name for the media file.
4. Click Save.
Save a picture from an MMS message or a web page
You can save picture files, such as .jpg, .png, .gif, or .bmp files, to the BlackBerry® device memory or a media card.
1. Open a picture attachment in an MMS message or highlight a picture on a web page.
2. Press the Menu key.
3. Click Save Image.
4. Click Save.
Download a file or an attachment
To perform this task, your email account must use the BlackBerry® Internet Service or a BlackBerry® Enterprise Server that supports this feature.
For more information, contact your wireless service provider or administrator.
1. In a message, in a calendar entry, or on a web page, perform one of the following actions:
• If there is only one attachment in a message or calendar entry, press the Menu key.
• If there are multiple attachments in a message or calendar entry, highlight an attachment. Press the Menu key.
• If you are downloading a file from a web page, press the Menu key.
2. Click Download Attachment or Download File.
3. Click Download.
4. If necessary, click More or More All.
5. Highlight the folder that you want to save the file or attachment in.
User Guide
Media
123