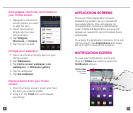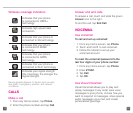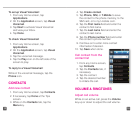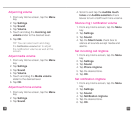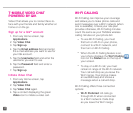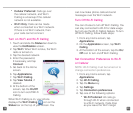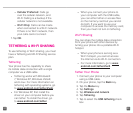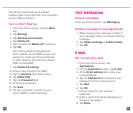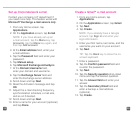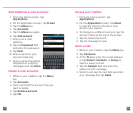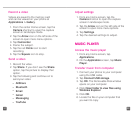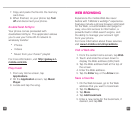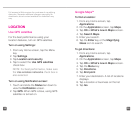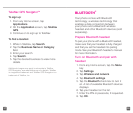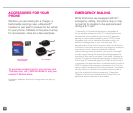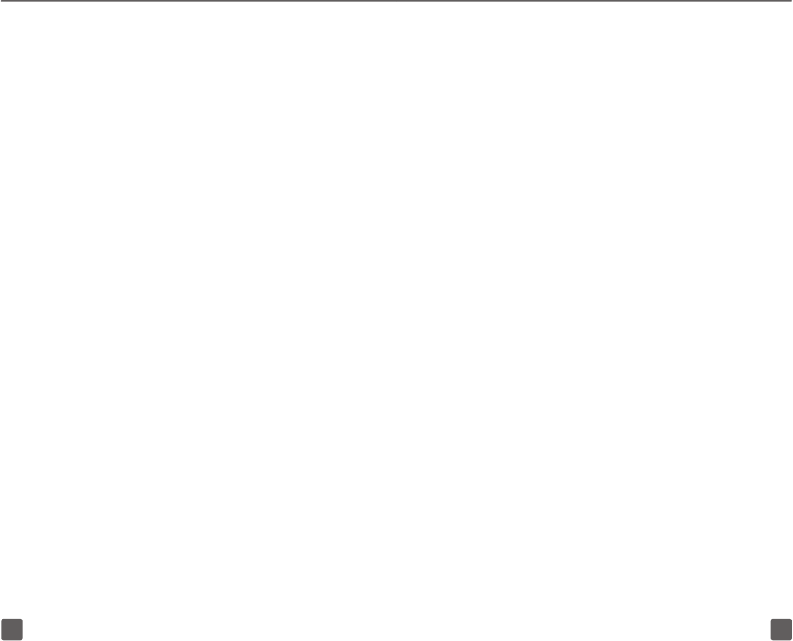
25 26
Set up Corporate/work e-mail
Contact your company’s IT department if
you need more help. This feature works with
Microsoft
®
Exchange e-mail servers only.
1. From any Home screen, tap
Applications.
2. On the Application screen, tap E-mail.
NOTE: If you have already set up an
e-mail account, tap the Menu key, tap
Accounts, tap the Menu key again, and
then tap Add account.
3. At the Email address eld, enter your
e-mail address.
4. Tap the Password eld and enter your
password.
5. Tap Manual setup.
6. Tap Microsoft Exchange ActiveSync.
7. At the Domain\Username eld,
enter your domain and username.
8. Tap the Exchange Server eld and
enter the Exchange server address.
9. Scroll down and tap Next.
10. Read the Activation message and tap
OK.
11. Adjust the e-mail checking frequency,
synchronization schedule, e-mail size,
and so on if desired.
12. Scroll down and tap Next.
13. Enter a name for your account (optional)
and tap Done.
Create a Gmail™ e-mail account
1. From any Home screen, tap
Applications.
2. On the Application screen, tap Gmail.
3. Tap Next.
4. Tap Create.
NOTE: If you already have a Google
account, tap Sign in and enter your
login information.
5. Enter your rst name, last name, and the
username you want on your account.
6. Tap Next.
TIP: Tap the Back key to close the on-
screen keyboard.
7. Enter a password.
8. Tap the Conrm password eld and
re-enter the password.
9. Tap Next.
10. Tap the Security question drop-down
menu and tap the desired question.
11. Tap the Answer eld and enter your
answer.
12. Tap the Secondary Email eld and
enter a backup e-mail address
(optional).
13. Tap Create.