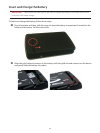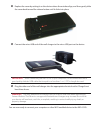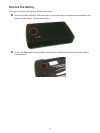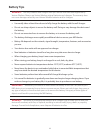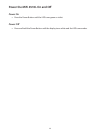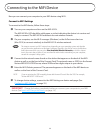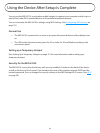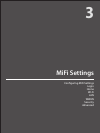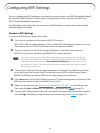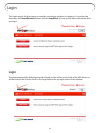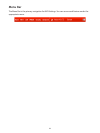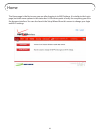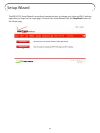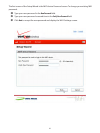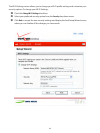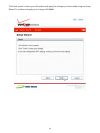22
Conguring MiFi Settings
You can congure the Wi-Fi settings on your device using the easy-to-use MiFi Settings Web-based
User Interface (MiFi Settings). It allows you to manage, monitor, and customize your Wi-Fi and
4GLTE Mobile Broadband connection.
The following sections describe how to connect to MiFi Settings, as well as each screen and the
corresponding functionality.
Connect to MiFi Settings
To connect to MiFi settings, follow these steps:
➊ Turn on your computer and turn on the MiFi4510L device.
MiFi4510L's LED should be solid green (4G) or violet (3G), indicating the device is in service
and ready to connect. MiFi4510L broadcasts its own wireless network.
➋ On your computer, use the Wi-Fi manager (Windows) or the AirPort menu bar icon
(MacOSX) to connect wirelessly to the MiFi4510L wireless network.
Tip! The steps to connect to a Wi-Fi network vary depending on your operating system and whether
you use the native application or third-party software. Generally, you click an icon in the Windows
notification area where you can select View Available Wireless Networks, or click the Airport icon in
the menu bar on a Mac. If you are unfamiliar with wireless networking on your computer, consult
the computer’s help system.
➌ Connect to the SSID or network name that appears on the back of the MiFi device as well
as on the front of the Connect Card. The network name or SSID is in the format Verizon
MIFI4510L XXXX Secure, where XXXX are four digits unique to your device.
➍ Click Connect and enter the Wi-Fi/Admin password. The password appears on the back of the
MiFi device as well as on the front of the Connect Card.
➎ Open your browser and type http://admin.mi or http://192.168.1.1 into the address bar.
Then press the Enter or Return key. The Welcome Page opens. (See Login on page 23.)
➏ Type your Wi-Fi/Admin password in the Login eld in the upper right corner of the window
and click Login. The Welcome Page changes to the Home Page. (See Home on page 25.)