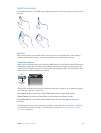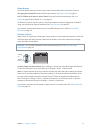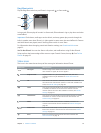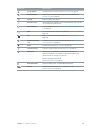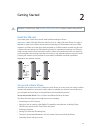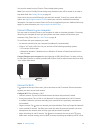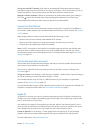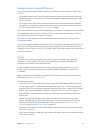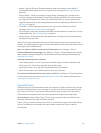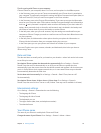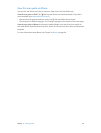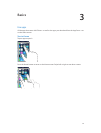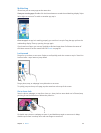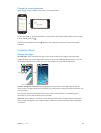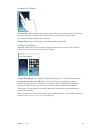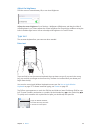Chapter 2 Getting Started 18
•
Backup—Back up iPhone to iCloud automatically when connected to power and Wi-Fi.
All iCloud data and backups sent over the Internet are encrypted. See Back up iPhone on
page 156.
•
Find My iPhone—Locate your iPhone on a map, display a message, play a sound, lock the
screen, or remotely wipe the data. Find My iPhone includes Activation Lock, which requires
your Apple ID and password in order to turn o Find My iPhone or erase your device. Your
Apple ID and password are also required before anyone can reactivate your iPhone. See Find
My iPhone on page 39.
•
iCloud Tabs—See the webpages you have open on your other iOS devices and OS X
computers. See Share what you discover on page 57.
•
iCloud Keychain—Keep your passwords and credit card information up to date across all your
designated devices. See iCloud Keychain on page 38.
•
Find My Friends—Share your location with people who are important to you. Download the
free app from the App Store.
With iCloud, you get a free email account and 5 GB of storage for your mail, documents, and
backups. Your purchased music, apps, TV shows, and books, as well as your photo streams, don’t
count against your available space.
Sign in or create an iCloud account, and set iCloud options. Go to Settings > iCloud.
Purchase additional iCloud storage. Go to Settings > iCloud > Storage & Backup, then tap Buy
More Storage or Change Storage Plan. For information about purchasing iCloud storage, see
help.apple.com/icloud.
View and download previous purchases.
•
iTunes Store purchases: You can access your purchased songs and videos in the Music and
Videos apps. Or, in iTunes Store, tap More, then tap Purchased.
•
App Store purchases: Go to App Store, tap Updates, then tap Purchased.
•
iBooks Store purchases: Go to iBooks, tap Store, then tap Purchased.
Turn on Automatic Downloads for music, apps, or books. Go to Settings > iTunes & App Stores.
For more information about iCloud, see www.apple.com/icloud. For support information, see
www.apple.com/support/icloud.
Sync with iTunes
Syncing with iTunes copies information from your computer to iPhone, and vice versa. You can
sync by connecting iPhone to your computer, or you can set up iTunes to sync wirelessly with
Wi-Fi. You can set iTunes to sync photos, videos, podcasts, apps, and more. For help syncing
iPhone with your computer, open iTunes, then choose iTunes Help from the Help menu.
Sync wirelessly. Connect iPhone. Then in iTunes on your computer, select your iPhone, click
Summary, and select “Sync with this iPhone over Wi-Fi.”
If Wi-Fi syncing is turned on, iPhone syncs when it’s connected to a power source, both iPhone
and your computer are connected to the same wireless network, and iTunes is open on
the computer.