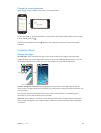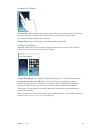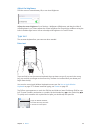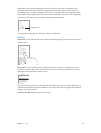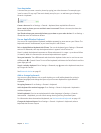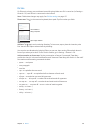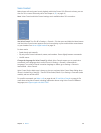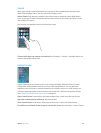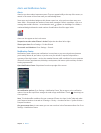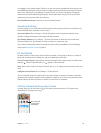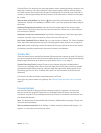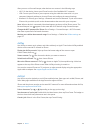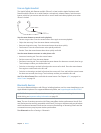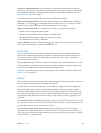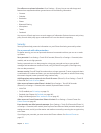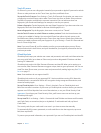Chapter 3 Basics 31
Alerts and Notication Center
Alerts
Alerts let you know about important events. They can appear briey at the top of the screen, or
remain in the center of the screen until you acknowledge them.
Some apps may include a badge on their Home screen icon, to let you know how many new
items await—for example, the number of new email messages. If there’s a problem—such as a
message that couldn’t be sent—an exclamation mark appears on the badge. On a folder, a
numbered badge indicates the total number of notications for all the apps inside.
Alerts can also appear on the Lock screen.
Respond to an alert when iPhone is locked. Swipe the alert from left to right.
Silence your alerts. Go to Settings > Do Not Disturb.
Set sounds and vibrations. Go to Settings > Sounds.
Notication Center
Notication Center collects your notications in one place, so you can review them whenever
you’re ready. Review all your alerts, or just the ones you missed. Or tap the Today tab for a
summary of the day’s events—such as the weather forecast, trac conditions for your commute
(iPhone 4s or later), appointments, birthdays, stock quotes, and even a quick summary of what’s
coming up tomorrow.
Open Notication Center. Swipe down from the top edge of the screen.
Set notication options. Go to Settings > Notication Center. Tap an app to set its notication
options. You can also tap Edit to arrange the order of app notications. Touch , then drag it to
a new position.
Note: To include trac conditions for your commute (iPhone 4s or later) in the Today tab, make
sure Frequent Locations is turned on in Settings > Privacy > Location Services > System Services >
Frequent Locations.
Get government alerts. In some areas, you can turn on alerts in the Government Alerts list. Go to
Settings > Notication Center.