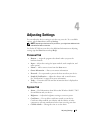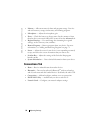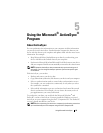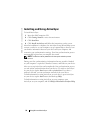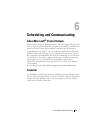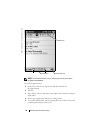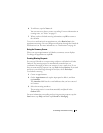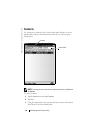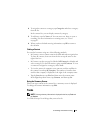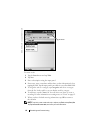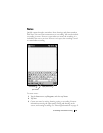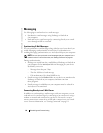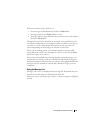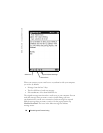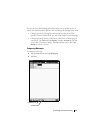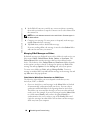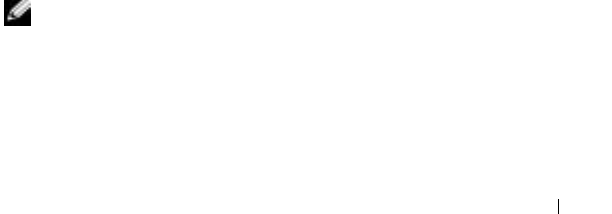
Scheduling and Communicating 61
4
To assign the contact to a category, tap
Categories
and select a category
from the list.
In the contact list, you can display contacts by category.
5
To add notes, tap the
Notes
tab. You can enter text, draw, or create a
recording. For more information on creating notes, see "Notes"
on page 63.
6
When you have finished entering information, tap
OK
to return to
the calendar.
Finding a Contact
You can find a contact using one of the following methods:
• In Contacts, enter a contact name in the field under the navigation bar.
To show all contacts, clear text from the box or tap the arrow to the
right of the box.
• In Contacts, tap the category list (labeled
All Contacts
by default) and
select a category. To show all contacts again, tap
All Contacts
. To view
a contact not assigned to a category, select
None
.
• To view the names of companies your contacts work for, tap
View
in
the contact list and tap
By Company
. The number of contacts that
work for that company is displayed to the right of the company name.
•Tap the
Start
button, tap
Find
, and then enter the contact name.
In the
Ty p e
drop-down menu, tap
Contacts
, and then tap
Go
.
Using the Summary Screen
When you tap a contact in the contact list, a summary screen is displayed.
To change the contact information, tap
Edit
.
Tasks
NOTE: To change the way information is displayed in the list, tap Tools and
tap Options.
Use Tasks to keep a list of things that you need to do.