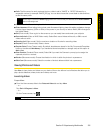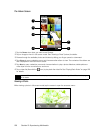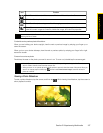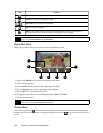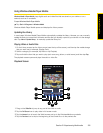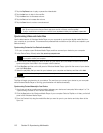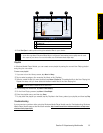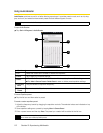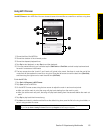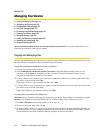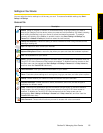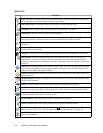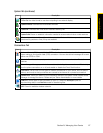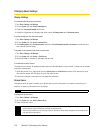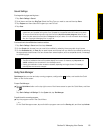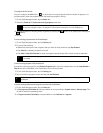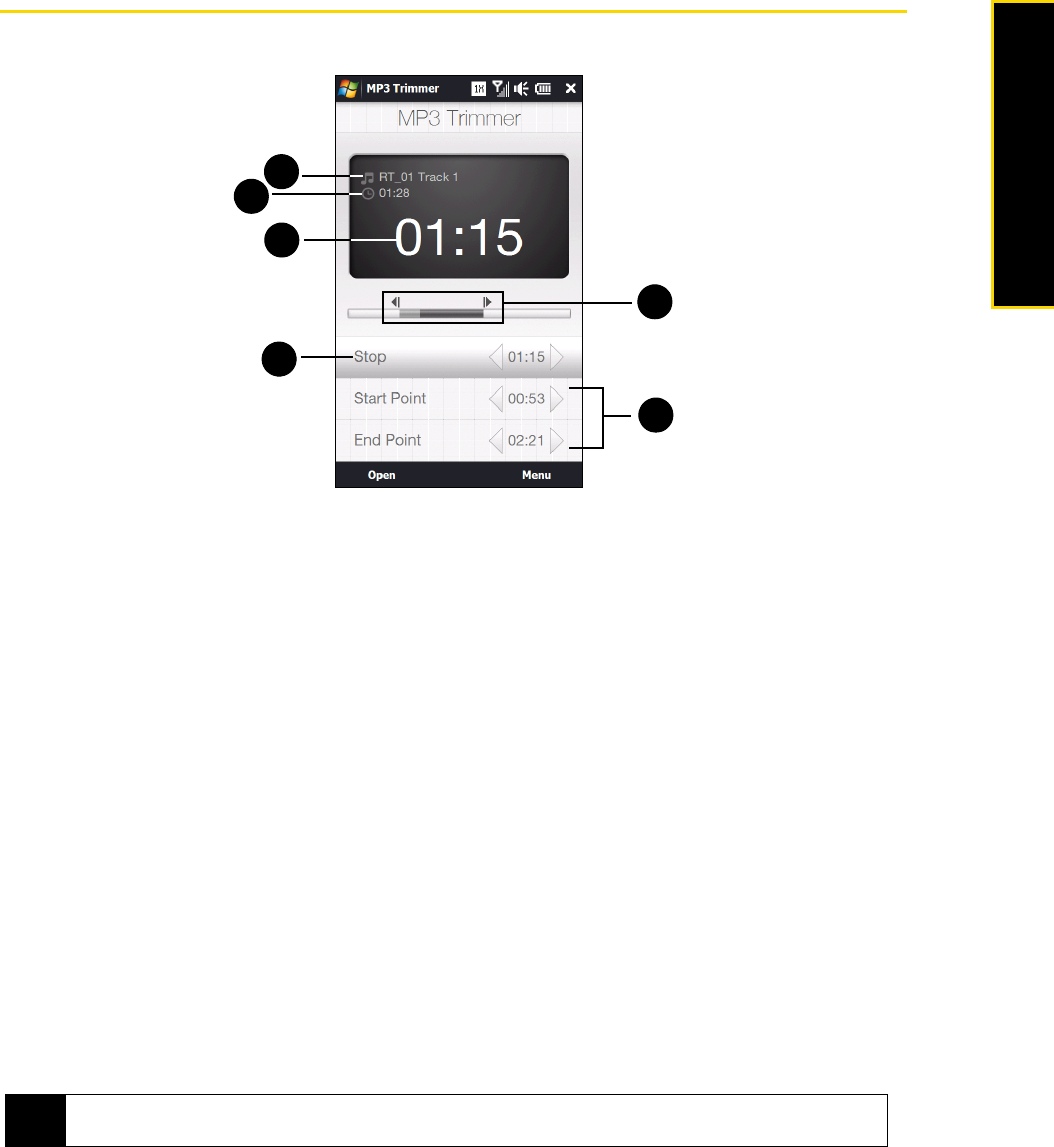
Section 2I. Experiencing Multimedia 113
Experiencing Multimedia
Using MP3 Trimmer
Use MP3 Trimmer to trim MP3 files. You can choose to save a trimmed file as a new file or set it as a ring tone.
1. Shows the title of the MP3 file.
2. Shows the duration of the trimmed portion.
3. Shows the elapsed playback time.
4. Tap Play to start playback, or tap Stop to end the playback.
5. For more precise trimming, you can also tap the Start Point and End Point controls to step backward and
forward in one-second increments.
6. The two arrows show the “mark in” and “mark out” points in the music. Use them to mark the part of the
music that will be used as the new file or ring tone. Drag the left arrow to mark the start time (
Start Point),
and then drag the right arrow to mark the end time (
End Point).
To trim the MP3 file:
1. Tap Start > All Programs > MP3 Trimmer.
2. Tap Open to find an MP3 file.
3. On the MP3 Trimmer screen, drag the two arrows to adjust the mark in and mark out points.
Ⅲ After you set the mark in point, the song will play back starting from the mark in point.
Ⅲ After you set the mark out point, the song will play back starting from five seconds before the mark out
point.
4. Tap Play to play back the trimmed song.
5. Tap Menu and select to whether set the file as the default ring tone, save the file to the ring tone folder, or
save it using another file name.
Tip
If you only want to save the song to the ring tone folder for future use, tap Menu > Save to ring tone folder. Later
on, you can tap
Start > Settings > Sound and then tap Ringtone to set it as your ring tone.
1
2
4
3
6
5