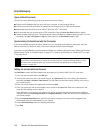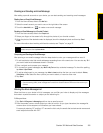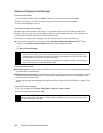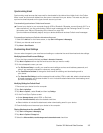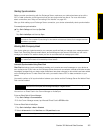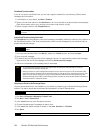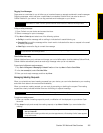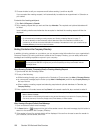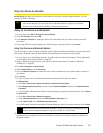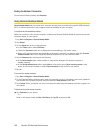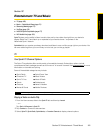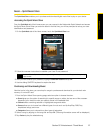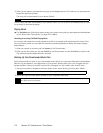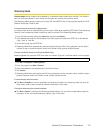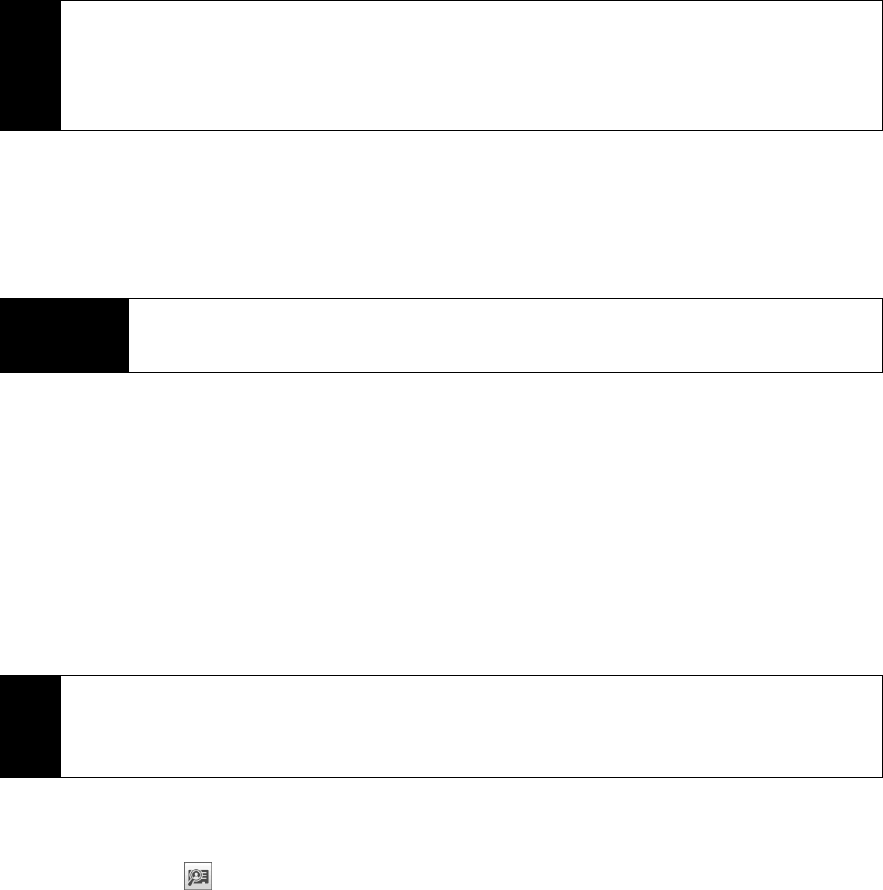
166 Section 3B. Web and Data Services
3.
Choose whether to edit your response email before sending it, and then tap OK.
If you accepted the meeting request, it will automatically be added as an appointment in Calendar on
your device.
To view the list of meeting participants:
1. Tap Start > All Programs > Calendar.
2. Tap a meeting request that you sent and then tap Attendees. The required and optional attendees will
be listed.
Icons indicating whether each attendee has accepted or declined the meeting request will also be
displayed.
Finding Contacts in the Company Directory
In addition to having contacts on your device, you can access contact information from your organization’s
Company Directory. By having over-the-air access to the Company Directory, you can easily send email
messages and meeting requests to anyone in your company.
When Browsing Contacts, Composing Email, or Creating a Meeting Request
1.
Synchronize with the Exchange Server.
2. Do any of the following:
Ⅲ While browsing through your contacts on the Contacts or Phone screen, tap Menu > Company Directory.
Ⅲ In a new email message, tap the To box (or tap Menu > Add Recipient), and then tap Company Directory on
the top of the list.
Ⅲ When creating a meeting request and selecting required and optional attendees in Calendar, tap
Company Directory.
3. Enter a partial or full contact name and tap Search. In the search results list, tap a contact to select it.
When Viewing a Received Outlook Email Message
1.
Open a received Outlook email message.
2. If a Search button ( ) appears to the right of the sender name in the email message, tap this button to
search for the sender in the Company Directory.
3. If the sender is found, the contact details will be displayed. You can then choose to save the sender to
your contacts, call the sender, and more.
Tips
• To see the icon indicators in the attendees list, make sure Calendar is synchronized with the Exchange Server.
• For information about creating a meeting request, see “Sending a Meeting Request” on page 77.
• To view an attendee’s contact information, tap the attendee’s name. If the attendee is included in your
contacts list, you will see the contact information immediately. If the attendee is not in your contacts list, tap
Company Directory to view the contact information.
Requirement
Access to the Company Directory is available only if your organization is running Microsoft
Exchange Server 2003 SP2 or higher, and you have completed your first synchronization with the
Exchange Server.
Notes
• You can save a contact from the Company Directory to your device by selecting the contact, and then tapping
Menu > Save to Contacts
.
• You can search on the following information as long as that information is included in the Company Directory:
First name, Last name, Email name, Display name, Email address, or Office location.