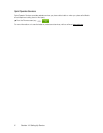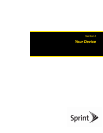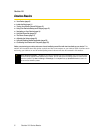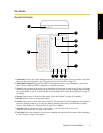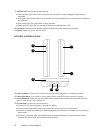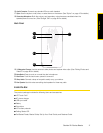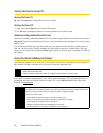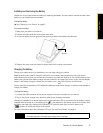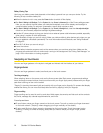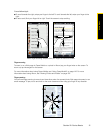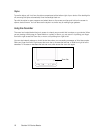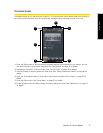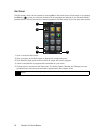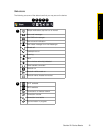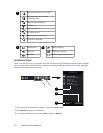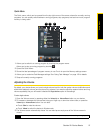14 Section 2A. Device Basics
Battery Saving Tips
How long your battery power lasts depends on the battery type and how you use your device. Try the
following to help conserve battery life:
ⅷ When the device is not in use, press the Power button to switch off the display.
ⅷ Tap Start > Settings > All Settings. On the System tab, tap Power > Advanced tab of the Power settings screen.
Here, you can specify the time before your device automatically turns off the display and backlight to
conserve battery power. For optimum conservation, specify three minutes or less.
ⅷ Tap Start > Settings > All Settings. On the System tab, tap Power > Backlight tab, clear the Auto adjust backlight
check box, and manually adjust the backlight brightness settings.
ⅷ Use the AC phone charger to plug your device into an external power outlet whenever possible, especially
when using a modem or other peripherals.
ⅷ Turn Bluetooth off when you are not using it. Make your device visible to other devices only when you are
trying to establish a Bluetooth partnership. For more information about Bluetooth, see “Using Bluetooth”
on page 93.
ⅷ Turn Wi-Fi off when you are not using it.
ⅷ Lower the volume.
ⅷ Close battery-intensive programs such as the camera when you are done using them. Make sure the
programs are ended and are not continuously running in the background. See “Using Task Manager” on
page 119 for information on closing programs.
Navigating on Your Device
You can use finger gestures or the stylus to navigate and interact with the interface of your device:
Finger gestures
You can use finger gestures to select, scroll and pan on the touch screen.
Touching or tapping
When selecting items on the screen, such as the Home screen tabs, Start screen, programs and settings
icons, and large onscreen buttons, simply touch them with your finger. Apply some pressure with your finger
pad when touching an item on the screen.
“Tapping” is touching the screen lightly and quickly with your finger pad or fingertip. On screens that display
smaller-size items, you can more accurately select an item by tapping it with your fingertip.
Finger-scrolling
Finger-scrolling can be used to scroll up and down Web pages, documents, and lists such as the contacts
list, file list, message list, calendar appointments list, and more.
To scroll up and down:
ⅷ To scroll down, swipe your finger upward on the touch screen. To scroll up, swipe your finger downward
on the touch screen. (“Swiping” means dragging your finger vertically on the screen.)
ⅷ To auto-scroll, flick your finger upward or downward on the touch screen. Touch the screen to stop
scrolling. (“Flicking” is similar to swiping, except that you need to swipe your finger in light, quicker
strokes.)