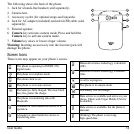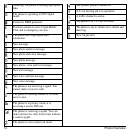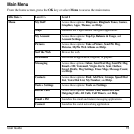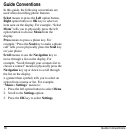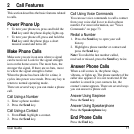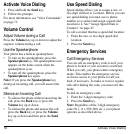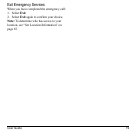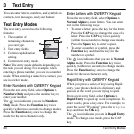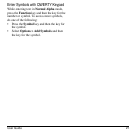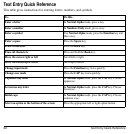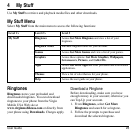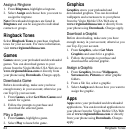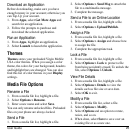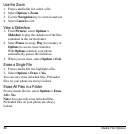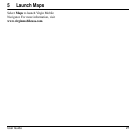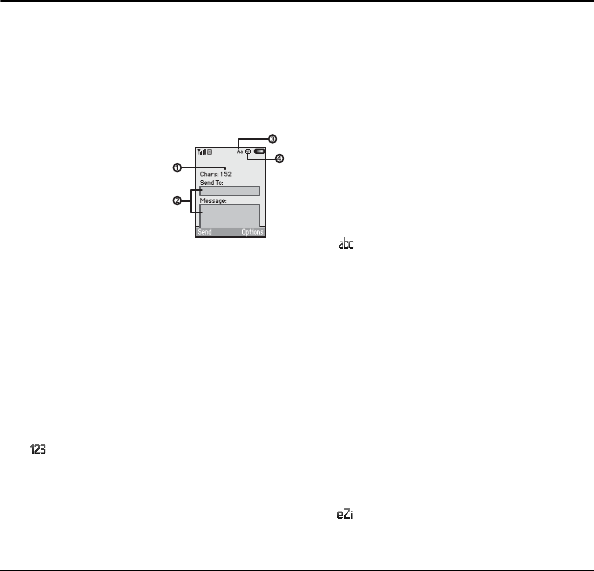
20 Text Entry Modes
3 Text Entry
You can enter letters, numbers, and symbols in
contacts, text messages, and your banner.
Text Entry Modes
The text entry screen has the following
features:
1. The number of
remaining characters
you can type.
2. Text entry fields.
3. Current capitalization
setting.
4. Current text entry mode.
Note:
The entry mode defaults depending on
the task you are doing. For example, when
entering a phone number, you are in a number
mode. When entering a name for a contact, you
are in a letter mode.
Enter Numbers with QWERTY Keypad
From the text entry field, select
Options >
Numbers Only
and press the number key to
enter your number.
The icon indicates you are in
Numbers
Only
mode. Press the
Function
key twice
quickly (within two seconds) to change modes.
Press the
Function
key once to change the
mode for the next character only.
Enter Letters with QWERTY Keypad
From the text entry field, select
Options >
Normal Alpha
to enter letters. You can enter
text in the following ways:
• To enter a letter, press the key for the letter.
Press the
CAP
key to change the case of a
letter. Press the
CAP
key twice quickly
(within two seconds) to change case modes.
Press the
Space
key to enter a space.
• To enter a number or symbol, press the
Function
key and then the key for the
number or symbol.
The icon indicates that you are in
Normal
Alpha
mode. Press the
Function
key twice
quickly (within two seconds) to change modes.
Press the
Function
key once to change the
mode for the next character only.
Rapid Entry with QWERTY Keypad
When you press a series of keys using Rapid
entry, your phone checks its dictionary and
guesses at the word you are trying to spell.
From a text entry field, select
Options >
Rapid Entry
to speed up word completion. To
enter words, press a key once. For example, to
enter the word “Wyoming” press the w > y > o
keys and then the
OK
key.
The icon indicates you are in
Rapid Entry
mode. To change case mode, press the CAP
key.