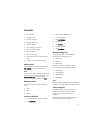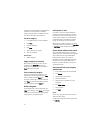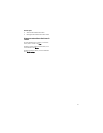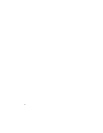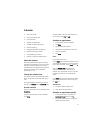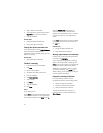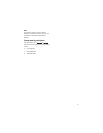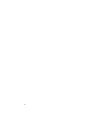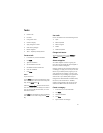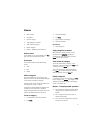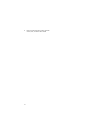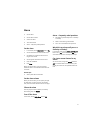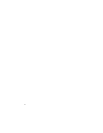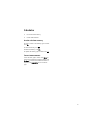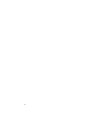49
Tasks
• Create a task
• Use tasks
• Change task status
• Create a category
• Apply categories to tasks
• View tasks by category
• Delete categories
• Tasks — frequently asked questions
Create a task
1. In the task list, click the trackwheel.
2. Click New.
3. Type the task details.
4. Set a due date for the task.
5. Set whether the task should recur.
6. Click the trackwheel.
7. Click Save.
Notes:
If your task recurs:
Set the Every field to change the frequency of the
task. For example, to set a task to recur every three
days, set the Every field to 3.
Select the Relative Date check box for the task to
recur on a relative date. For example, set a task to
recur on the last Friday of each month, or on the
28th of each month.
In the Days field, set the days on which the weekly
task should recur. To select a day, press the Enter
key.
Use tasks
Click a task. Perform one of the following actions:
• Open
• Mark Completed
• Mark In Progress
• Delete
• Delete Completed
Change task status
To change the status for a task to Waiting or
Deferred, edit the Status field for the task.
About categories
You create categories in which to group your
tasks. You can also narrow the tasks displayed in
the task list based on categories.
Category names are not case sensitive. More than
one category can apply to a task. If you use Lotus
Notes® as your desktop email program, you can
apply more than one category to a task on your
handheld, but only one category will synchronize
with the task in your desktop email program.
Categories are shared between the address book,
the task list, and the memos list. Therefore,
category changes made in the task list are also
made in the address book and the memos list.
Create a category
1. In the task list, click the trackwheel.
2. Click Filter.
3. Click the trackwheel.
4. Click New.
5. Type a name for the category.