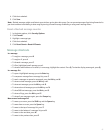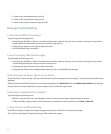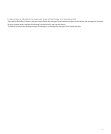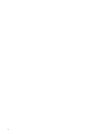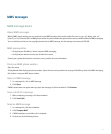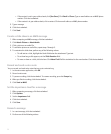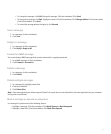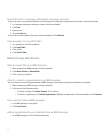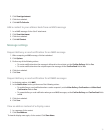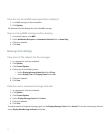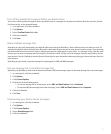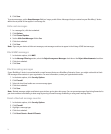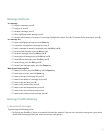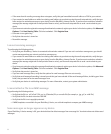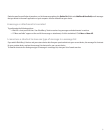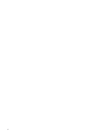2. Click View Appointment.
3. Click the trackwheel.
4. Click Add To Calendar.
Add a contact to your address book from an MMS message
1. In an MMS message, click a vCard® attachment.
2. Click View Attachment.
3. Click the trackwheel.
4. Click Add Contact.
Message settings
Request delivery or read notification for an MMS message
1. When composing an MMS message, click the trackwheel.
2. Click Options.
3. Perform any of the following actions:
• To receive notification when the message is delivered to the recipient, set the Confirm Delivery field to Yes.
• To receive notification when the recipient opens the message, set the Confirm Read field to Yes.
4. Click the trackwheel.
5. Click Save.
Request delivery or read notification for all MMS messages
1. In the device options, click MMS.
2. In the Notifications section, perform one of the following actions:
• To send delivery or read notification when a sender requests it, set the Allow Delivery Confirmation and Allow Read
Confirmation fields to Yes.
• To request delivery or read notification when you send MMS messages, set the Confirm Delivery and Confirm Read fields
to Yes.
3. Click the trackwheel.
4. Click Save.
View an address instead of a display name
1. In a message, click a contact.
2. Click Show Address.
To view the display name again, click a contact. Click Show Name.
75