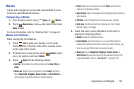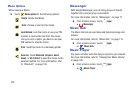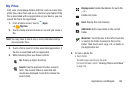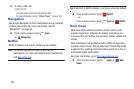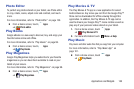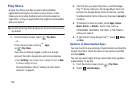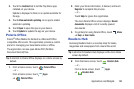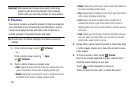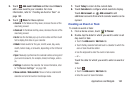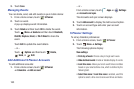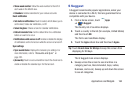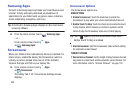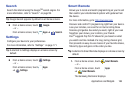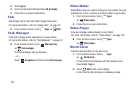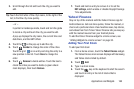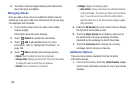Applications and Widgets 162
5. Touch
Add event / Add task
and then touch
Done
to
add a new event to your calendar. For more
information, refer to “Creating an Event or Task” on
page 162.
6. Touch
Menu
for these options:
• Zoom in
: In the Week and Day views, increase the size of the
area being viewed.
• Zoom out
: In the Week and Day views, decrease the size of the
area being viewed.
•Go to
: Use the Set date pop-up to enter a date and then touch
Set to display that date on your calendar.
•Delete
: Delete events for the year, month, week, day, week,
month, before today, or all events, depending on the S Planner
view.
•Sync
: Manually synchronizes the calendar entries among all of
your current accounts, for example, Gmail, Exchange, and so
on.
•Settings
: Customize the calendar. For more information, refer
to
“S Planner Settings”
on page 163.
•Show controls
/
Hide controls
: Show or hide a small month
calendar and a list of events in landscape mode.
7. Touch
Today
to return to the current date.
8. Touch
Calendars
to configure which events to display.
Touch
Add account
➔
Add account
to add
additional accounts from which calendar events can be
synced.
Creating an Event or Task
To create an event or task:
1. From a Home screen, touch
S Planner
.
2. Double-tap the date for which you want to enter an all
day event or task.
•
Touch the
Add event
or
Add task
tab.
•
Touch the My calendar field and touch a calendar to which the
even or task should be added.
•
Use the keyboard to enter the event or task name.
– or –
Touch the date for which you want to enter an event or
task.
•
Touch .
•
Touch the
Add event
or
Add task
tab.
•
Enter the event or task information.