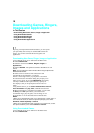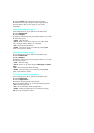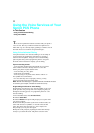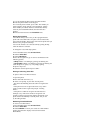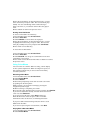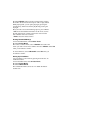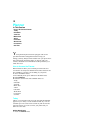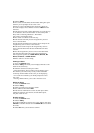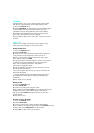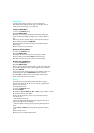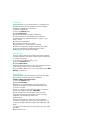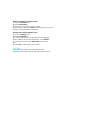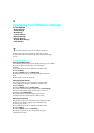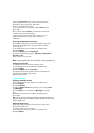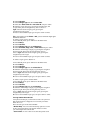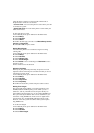Scheduler
Scheduler allows you to view a calendar of the current month
with the days with scheduled events distinguished by color.
1.
Access the
Planner
menu.
2.
Select
2:Scheduler
. A calendar of the current month displays.
A cursor blinks under the current date, and the days with
scheduled events are distinguished by color on the calendar.
3. Scroll to the scheduled date using the navigation key and
press <OK>. The scheduled event is displayed.
Pressing <Menu> allows you to edit, erase, or add new event on
the date.
Task List
Allows you to compile a list of items to be completed. Your
phone can store and manage 20 “To Do List” items.
Adding a New Task
1.
Access the Planner menu.
2.
Select
3:To Do List
.
3.
If there is no to-do job in the list, the information dialog box
opens and then you are prompted to create a new to-do.
If there is a to-do job(s) currently listed, the to do list opens.
Press <Menu> and select
1:Add
.
4.
Enter the contents of the task and press <OK>. You can enter
32 characters. For more information for Text and Symbol
Entry, refer to "Entering Characters". The default
entry mode is T9 (English) mode.
5.
Enter the deadline, and set the priority of the task. You can
also set the alarm for the task.
.
Press the navigation key down or up to move to the time, the
date or the alarm field.
.
Using the number keypad, enter the time and the date. Press
the navigation key left or right to change between
A
(A.M.)
or
P
(P.M.).
6.
Press <OK> to save the task.
Editing a Task
1.
Access the Planner menu.
2.
Select
3:To Do List
.
3.
Scroll to an existing task, and press <OK>.
4. Press <Menu> and select 1:Edit. You can edit the contents, the
deadline, the priority, and the alarm setting of the selected
task. If you select
2:Erase
from the menu list, you can erase
the selected task.
5. Press <ok> to save.
Erasing a Task or All Tasks
1.
Access the Planner menu.
2. Select 3:To Do List.
3. To erase a specific task, scroll to the task and highlight it.
4. Press <Menu> . To erase the selected task, select 2:Erase. To erase
all of the tasks, select
3:Erase All from the menu list.
5. Select Yes to confirm when you are asked.