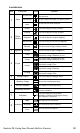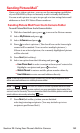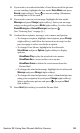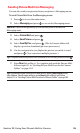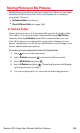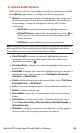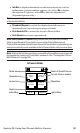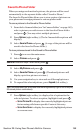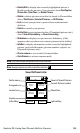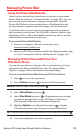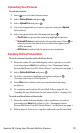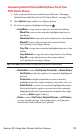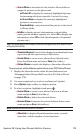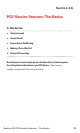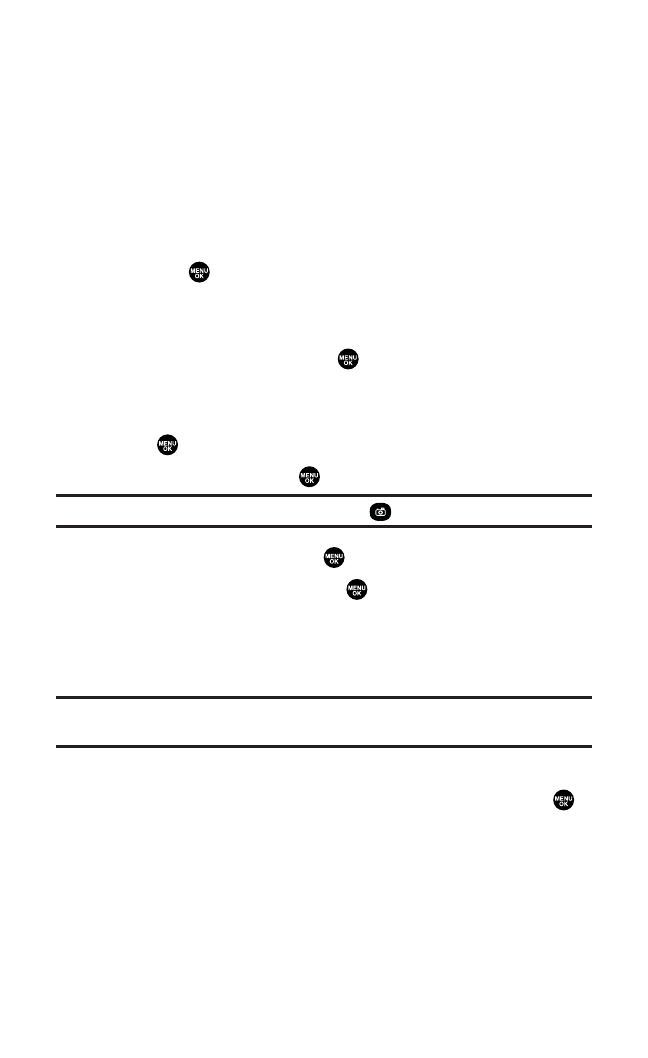
Saved to Phone Folder
When you assign or download a picture,the picture will be saved
automatically to the separate folder called “Saved to Phone.”
The Saved to Phone folder allows you to store copies of pictures on
your phone and to assign pictures to various phone tasks.
To save a picture to the Saved to Phone folder:
1. From the In Camera folder (see “In Camera Folder” on page 165),
select a picture you wish to save to the Saved to Phone folder
and press . (You may select multiple pictures.)
2. Press Options(right softkey). (The In Camera folder options will
display.)
3. Select Save to Phone and press . (A copy of the picture will be
saved to the Saved to Phone folder.)
To view pictures stored in the Saved to Phone folder:
1. Press to access the main menu.
2. Select Picturesand press .
Shortcut:Instead of steps 1 and 2 above, press .
3. Select My Pictures and press .
4. Select Saved to Phone and press . (Thumbnail pictures will
display,up to four pictures at a time.)
5. Use your navigation key to view and scroll through pictures.
6. To expand the selected picture,press Expand(left softkey).
Tip:From expanded view, press and hold the navigation key right or left to display
the stored picture continuously.
7. Press Options(right softkey)to display a list of options for the
selected picture. To select an option,highlight it and press .
Ⅲ
Set as Picture ID to display the currently highlighted picture
for incoming calls from a specific Contacts List entry.
Ⅲ
Set as Scrn Saver to display the currently highlighted picture
as a screen saver.
Section 2K: Using Your Phone’s Built-in Camera 168