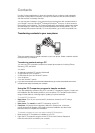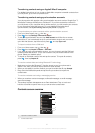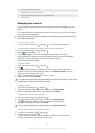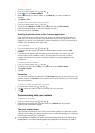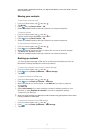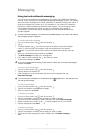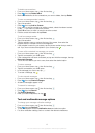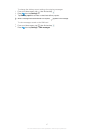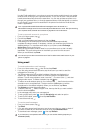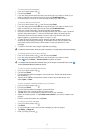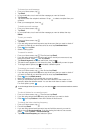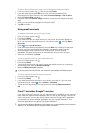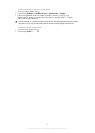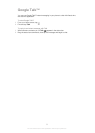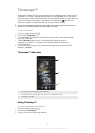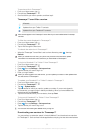Email
Use the Email application in your phone to send and receive emails through your regular
email account or through your corporate account. Or you can do both. Your phone can
handle several email accounts at the same time. You can set up these accounts to run
through one combined inbox, or through separate inboxes. Note that emails you receive
to your Gmail™ account can be accessed in the phone from both the Email and the
Gmail™ applications.
Your corporate Microsoft® Outlook® email messages have to be stored on a
Microsoft® Exchange server for the functionality described above to work. See Synchronising
your corporate email, calendar and contacts on page 69 for more information.
To set up an email account in your phone
1
From your Home screen, tap .
2
Find and tap Email.
3
Enter your email address and password, then tap Next.
4
If the settings for the email account cannot be downloaded automatically,
complete the setup manually. If necessary, contact your email service provider for
detailed settings. For corporate email setup on your phone, select Exchange
Active Sync as the account type.
5
When you are prompted, enter a name for your email account, so that it is easily
identifiable. The same name shows in the emails you send from this account.
When you are finished, tap Done.
You can set up more than one email account. See To add an extra email account in your
phone on page 51.
Using email
To create and send an email message
1
From your Home screen, tap
, then find and tap
Email
.
2
If you are using several email accounts, tap the account you want to send the
message from, then tap
.
3
Tap To and start typing the recipient's address. Matches are displayed in a
dynamic list. Tap the relevant match or continue typing the complete email
address. To add more recipients, enter a comma ( , ) or a semi colon ( ; ) and start
typing another name. To delete a recipient, tap the
key.
4
To select an email address saved in your contacts, tap
, then find and mark the
checkbox next to a recipient field. To add more than one recipient, mark the
checkboxes for the desired recipients. When you are finished, tap Done.
5
Tap Subject and enter the email subject.
6
To attach a file, tap
. Select the type of file, then tap the file you want to attach
from the list that appears.
7
In the message area, enter your message text.
8
To set a priority level, press , then tap Set priority and select an option.
9
To add Cc/Bcc fields, press
, then tap Add Cc/Bcc.
10
To send the email, tap .
To receive email messages
1
From your Home screen, tap
.
2
Tap Email.
3
If you are using several email accounts, tap the account that you want to check. If
you want to check all your email accounts at once, tap Combined Inbox.
4
To download new messages, press , then tap Refresh.
If you have set up a corporate email account, you can set the checking frequency to
Automatic (Push).
48
This is an Internet version of this publication. © Print only for private use.